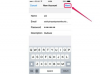Verwenden Sie eine Kombination aus der Samsung Smart Switch App und einem OTG-Kabel, um fast alle Arten von Inhalten von einem iPhone auf Ihr Samsung Galaxy-Gerät zu übertragen. Sie können auch begrenzte Inhalte über die Cloud von einem Gerät auf das andere übertragen.
Samsung Smart Switch
Verwenden Sie ein spezielles OTG-Kabel, um Ihr iPhone direkt mit Ihrem Samsung Galaxy-Gerät zu verbinden – so können Sie alles außer Apps von einem Gerät auf ein anderes übertragen. Das Kabel ist bei vielen großen Händlern erhältlich.
Video des Tages
Laden Sie die. herunter Smart Switch-App Verbinden Sie auf Ihrem Samsung-Gerät das Galaxy über das OTG-Kabel mit dem iPhone und befolgen Sie die Anweisungen auf den Bildschirmen beider Geräte, um eine direkte Verbindung zwischen ihnen zu autorisieren.

Bildnachweis: Bild mit freundlicher Genehmigung von Samsung
Setzen Sie Häkchen neben den übertragbaren Inhalten, die Sie vom iPhone auf das Galaxy übertragen möchten, und tippen Sie auf Importieren um den Übertragungsprozess zu starten. Dieser Vorgang kann je nach Anzahl der Elemente, die Sie von einem Gerät auf das andere verschieben, mehrere Minuten dauern.
Übertragung über die Cloud
Wenn Sie das OTG-Kabel nicht kaufen möchten, können Sie dennoch einige Inhalte – einschließlich Kontakte, Musik, Fotos und Ihre Kalender – über die Cloud übertragen. Bevor Sie beginnen, aktivieren Sie zunächst die Synchronisierung auf Ihrem Samsung Galaxy. Bei aktivierter Synchronisierung importiert jede geöffnete App automatisch neue Inhalte aus der Cloud.
Schritt 1

Bildnachweis: Bild mit freundlicher Genehmigung von Samsung und Google
Öffnen Sie die Einstellungen-App auf Ihrem Samsung Galaxy-Gerät und wählen Sie Konten im Hauptmenü.
Spitze
Konten befindet sich im Abschnitt Benutzer und Backup. Möglicherweise müssen Sie nach unten scrollen, um es zu finden.
Schritt 2

Bildnachweis: Bild mit freundlicher Genehmigung von Samsung und Google
Auswählen Google in der Liste der Kontotypen.
Schritt 3

Bildnachweis: Bild mit freundlicher Genehmigung von Samsung und Google
Berühren Sie den Namen Ihres primären Kontos und aktivieren Sie dann die Synchronisierung für jedes der aufgelisteten Elemente.
Nachdem Sie die Synchronisierung aktiviert haben, beginnen Sie mit der Übertragung von Kontakten mit iTunes.
Schritt 1
Verbinden Sie Ihr iPhone mit Ihrem PC. Öffnen Sie iTunes auf dem Computer, wenn es nicht automatisch geöffnet wird.
Schritt 2

Bildnachweis: Bild mit freundlicher Genehmigung von Apple
Wählen Sie Ihr iPhone in der Liste der verbundenen Geräte aus.
Schritt 3

Bildnachweis: Bild mit freundlicher Genehmigung von Apple
Drücke den Die Info setzen Sie ein Häkchen in der Registerkarte Kontakte synchronisieren mit Kontrollkästchen, klicken Sie auf das zugehörige Dropdown-Menü und wählen Sie Google-Kontakte. Drücke den Konfigurieren -Schaltfläche ggf. Ihr Google-Konto einrichten.
Schritt 4
Öffnen Sie die Kontakte-App auf Ihrem Samsung Galaxy und warten Sie, bis die Kontakte importiert wurden.
Fotos übertragen
Schritt 1
Laden Sie das kostenlose herunter und installieren Sie es Google Fotos-App auf Ihrem iPhone.
Schritt 2
Öffnen Sie die Google Fotos-App und melden Sie sich mit dem mit Ihrem Android-Gerät verknüpften Google-Konto an.
Schritt 3
Tippen Sie auf die Speisekarte Tippen Sie in der oberen Ecke der App auf das Symbol Gang Symbol, wählen Sie Kamera und Fotos und schalten Sie dann die Sichern und synchronisieren in die Position Ein schalten. Warten Sie, während Ihr iPhone Ihre Fotos in die Cloud überträgt. Dies kann je nach Anzahl der Fotos auf dem iPhone mehrere Minuten dauern.
Schritt 4
Öffnen Sie die Galerie-App auf Ihrem Samsung Galaxy und warten Sie, während das Telefon Ihre Fotos importiert.
Musik übertragen
Mit der Cloud-basierten Google Play Music-Plattform können Sie bis zu 20.000 Songs aus der iTunes-Bibliothek auf Ihrem iPhone importieren. Sie können dann über die Google Play Music App auf Ihrem Samsung Galaxy-Gerät auf diese Musik in der Cloud zugreifen.
Schritt 1
Verbinden Sie Ihr iPhone mit Ihrem Computer, starten Sie iTunes und wählen Sie Ihr iPhone aus der Liste der verfügbaren Geräte aus.
Schritt 2

Bildnachweis: Bild mit freundlicher Genehmigung von Apple
Drücke den Musik Registerkarte, wählen Sie die gesamte Musik aus, die Sie auf Ihr Galaxy übertragen möchten, und klicken Sie dann auf Synchronisieren um sicherzustellen, dass die Bibliotheken auf Ihrem Computer und iPhone synchronisiert sind.
Schritt 3
Laden Sie das herunter und installieren Sie es Google Play Musik-Manager auf Ihrem Computer und befolgen Sie die Anweisungen, um sich bei Ihrem Google-Konto anzumelden und Ihre iTunes-Musik in die Cloud zu übertragen.
Schritt 4
Installiere das Google Play Musik-App auf Ihrem Samsung Galaxy. Die App greift automatisch auf die gesamte in der Cloud gespeicherte Musik zu.
Übertragen Sie Ihren Kalender
Um Kalendereinträge auf Ihr Galaxy zu übertragen, öffnen Sie die App „Einstellungen“ auf dem iPhone, berühren Sie Mail, Kontakte, Kalender und befolgen Sie die Anweisungen, um Ihr Google-Konto hinzuzufügen, falls es noch nicht hinzugefügt wurde. Aktivieren Sie die Kalendersynchronisierung und Ereignisse und Termine werden automatisch vom iPhone auf das Galaxy übertragen.