Wenn Ihr iPhone keine E-Mails über eine Wi-Fi-Verbindung empfängt, führen Sie einige grundlegende Fehlerbehebungen durch, um das Problem zu beheben. Überprüfen Sie Ihre WLAN-Verbindung und die E-Mail-Servereinstellungen und setzen Sie dann Ihr E-Mail-Konto zurück. Wenn das Problem durch diese Verfahren nicht behoben wird, setzen Sie die Netzwerkeinstellungen zurück und laden Sie verfügbare Software-Updates von Apple herunter.
Grundlegende Fehlerbehebung
Beginnen Sie damit, Ihr iPhone aus- und dann wieder einzuschalten. Häufiges Neustarten des Geräts löst Probleme mit der Netzwerkverbindung. Starten Sie auch Ihren WLAN-Router neu, um sicherzustellen, dass er mit dem Internet verbunden ist und ordnungsgemäß funktioniert. Stellen Sie sicher, dass Sie auf Ihrem iPhone eine Verbindung zum Internet herstellen können, indem Sie ein neues Webbrowser-Fenster öffnen und versuchen, eine beliebige Website zu besuchen.
Video des Tages
Überprüfen Sie die Wi-Fi-Verbindungsdetails
Schritt 1
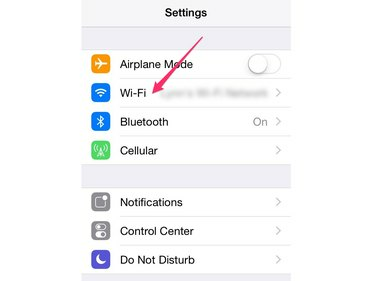
Bildnachweis: Bild mit freundlicher Genehmigung von Apple
Öffne das Einstellungen App auf Ihrem iPhone und berühren Sie W-lan um das Wi-Fi-Einstellungsfeld zu laden.
Schritt 2
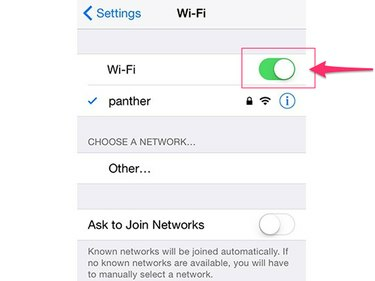
Bildnachweis: Bild mit freundlicher Genehmigung von Apple
Überprüfen Sie, ob die W-lan Schalter auf Ein gestellt ist. Wenn es bereits eingeschaltet ist, schalten Sie es aus und wieder ein, um die WLAN-Funktionalität wiederherzustellen.
Schritt 3
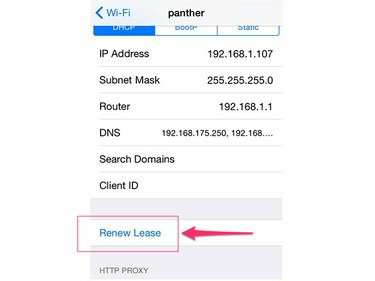
Bildnachweis: Bild mit freundlicher Genehmigung von Apple
Tippen Sie auf den Namen des Netzwerks, mit dem Sie eine Verbindung herstellen möchten, und tippen Sie auf Mietvertrag verlängern um die Verbindung wiederherzustellen.
Spitze
Sie wissen, dass Sie erfolgreich mit dem Wi-Fi-Netzwerk verbunden sind, wenn ein blaues Häkchen neben dem Netzwerknamen im E-Mail-Wi-Fi-Einstellungsfeld angezeigt wird.
Überprüfen Sie die E-Mail-Einstellungen
Schritt 1
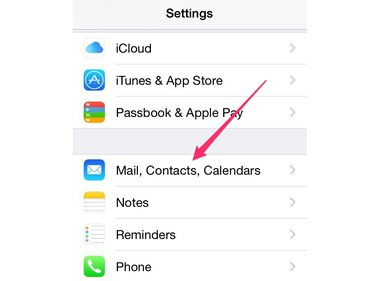
Bildnachweis: Bild mit freundlicher Genehmigung von Apple
Öffne das Einstellungen App und wählen Sie Mail, Kontakte, Kalender.
Schritt 2
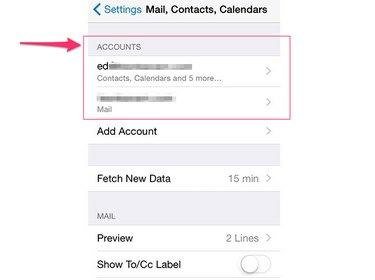
Bildnachweis: Bild mit freundlicher Genehmigung von Apple
Wählen Sie das E-Mail-Konto aus, bei dem Sie Probleme beim Empfangen von E-Mails haben.
Schritt 3

Bildnachweis: Bild mit freundlicher Genehmigung von Apple
Überprüfen Sie, ob Ihre E-Mail-Kontoeinstellungen richtig eingegeben wurden. Achten Sie besonders auf den Abschnitt Posteingangsserver. Wenn Sie sich bei Ihren Mailservereinstellungen nicht sicher sind, wenden Sie sich an Ihren E-Mail-Anbieter, um diese Informationen zu erhalten, oder versuchen Sie es mit den Einstellungen von Apple Tool zum Nachschlagen von E-Mail-Einstellungen.
Löschen Sie das E-Mail-Konto und fügen Sie es erneut hinzu
Manchmal werden E-Mail-Konten beschädigt. Wenn Sie sicher sind, dass Ihre Kontoeinstellungen richtig eingegeben wurden, Sie aber immer noch keine E-Mails empfangen können, löschen Sie das Konto und fügen Sie es erneut hinzu.
- Um ein Konto zu löschen, öffnen Sie die App Einstellungen, wählen Sie Mail, Kontakte, Kalender, wählen Sie das Konto aus und tippen Sie auf Konto löschen.
- Kehren Sie zur Hauptseite von Mail, Kontakte, Kalender zurück, berühren Sie Konto hinzufügen und folgen Sie den Anweisungen, um Ihr Konto erneut hinzuzufügen.
Setzen Sie die Netzwerkeinstellungen zurück
Schritt 1

Bildnachweis: Bild mit freundlicher Genehmigung von Apple
Starte den Einstellungen App und wählen Sie Allgemein um den Bildschirm Allgemeine Einstellungen zu öffnen.
Schritt 2
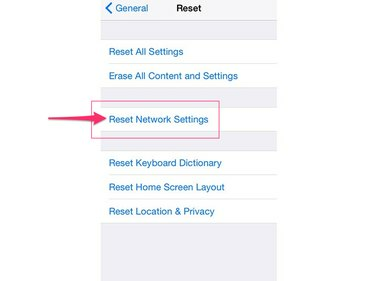
Bildnachweis: Bild mit freundlicher Genehmigung von Apple
Berühren Zurücksetzen und tippen Sie dann auf Netzwerkeinstellungen zurücksetzen um Ihr iPhone auf die Standard-Netzwerkeinstellungen zurückzusetzen.
Nach Software-Updates suchen
Installieren Sie die neuesten Updates für iOS, um sicherzustellen, dass Sie über die neuesten Netzwerk- und E-Mail-Patches von Apple verfügen. Bevor Sie dieses Update starten, schließen Sie Ihr iPhone an das Ladegerät an, um sicherzustellen, dass es ständig mit Strom versorgt wird.
Schritt 1
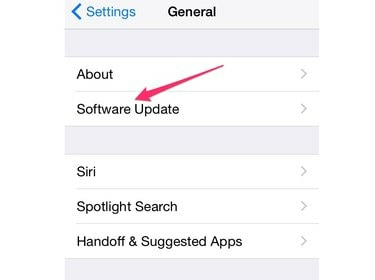
Bildnachweis: Bild mit freundlicher Genehmigung von Apple
Starten Sie die App Einstellungen, berühren Sie Allgemein und tippen Sie dann auf Software-Aktualisierung.
Schritt 2

Bildnachweis: Bild mit freundlicher Genehmigung von Apple
Berühren Herunterladen und installieren und dann Installieren um zu bestätigen, dass Sie die neuesten verfügbaren Updates installieren möchten.



