Sie können der Standard-Mail-App Ihres iPhones ein beliebiges E-Mail-Konto hinzufügen, solange Ihr Provider entweder IMAP- oder POP-Zugriff darauf anbietet. Die App enthält auch integrierte Konfigurationseinstellungen, um das Hinzufügen von E-Mail-Konten zu beschleunigen, die bei beliebten Anbietern wie Outlook.com, Yahoo und Gmail gehostet werden.

Bildnachweis: Bild mit freundlicher Genehmigung von Apple.
Um mit dem Hinzufügen eines E-Mail-Kontos zu beginnen, starten Sie das Mail app und tippen Sie auf Ihren E-Mail-Anbieter. Wenn die von Ihnen verwendete nicht in der Liste enthalten ist, tippen Sie auf Andere stattdessen.
Video des Tages
Spitze
Sobald Sie ein erstes E-Mail-Konto hinzugefügt haben, zeigt die Mail-App Ihre Nachrichten an. Um diesen Bildschirm wieder zu öffnen und weitere Konten hinzuzufügen, starten Sie das Einstellungen tippe auf die Mail, Kontakte, Kalender Option und tippen Sie dann auf Konto hinzufügen.
Hinzufügen des Kontos
Der Vorgang zum Hinzufügen Ihres E-Mail-Kontos hängt davon ab, ob Sie Gmail, Yahoo, AOL, Outlook.com oder einen anderen E-Mail-Anbieter verwenden.
Google Mail
Schritt 1

Bildnachweis: Bild mit freundlicher Genehmigung von Apple.
Geben Sie Ihre E-Mail-Adresse und Ihr Passwort in das Textfeld ein und tippen Sie dann auf Anmelden.
Schritt 2

Bildnachweis: Bild mit freundlicher Genehmigung von Apple.
Klopfen Akzeptieren um der Mail-App die Berechtigung zu erteilen, auf Ihr E-Mail-Konto zuzugreifen.
Yahoo, AOL oder Outlook.com
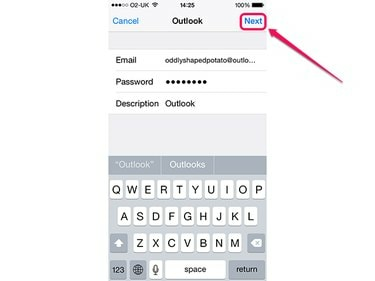
Bildnachweis: Bild mit freundlicher Genehmigung von Apple.
Füllen Sie die Textfelder mit den entsprechenden Informationen aus und tippen Sie auf Nächste. Die angezeigten Textfelder hängen vom ausgewählten E-Mail-Anbieter ab. Die Felder für E-Mail, Passwort und Beschreibung sind immer vorhanden; das Beschreibungsfeld wird automatisch mit dem Namen Ihres E-Mail-Anbieters gefüllt, aber da er es gewohnt ist Identifizieren Sie das E-Mail-Konto in der Liste der Konten auf dem iPhone. Möglicherweise möchten Sie es in etwas mehr ändern beschreibend. Yahoo und AOL verlangen außerdem, dass Sie Ihren Namen eingeben.
Andere Anbieter
Schritt 1

Bildnachweis: Bild mit freundlicher Genehmigung von Apple.
Geben Sie Ihren Namen, Ihre E-Mail-Adresse und Ihr Passwort sowie einen beschreibenden Namen für das E-Mail-Konto ein – dieser Name wird in der Liste der Konten auf dem iPhone verwendet. Klopfen Nächste.
Schritt 2

Bildnachweis: Bild mit freundlicher Genehmigung von Apple.
Tippen Sie entweder auf IMAP oder POP, abhängig von der Methode, mit der Sie auf Ihr E-Mail-Konto zugreifen.
Schritt 3
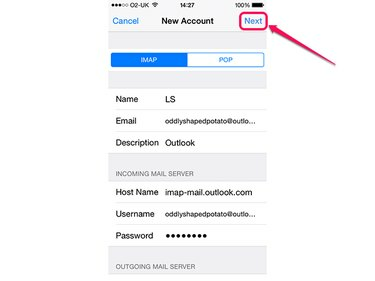
Bildnachweis: Bild mit freundlicher Genehmigung von Apple.
Geben Sie die Serverinformationen für Ihr E-Mail-Konto ein und tippen Sie auf Nächste. Einige Informationen, wie beispielsweise Ihr Passwort, sind bereits ausgefüllt, sodass Sie es nicht erneut eingeben müssen.
Spitze
Wenn Sie die Serverinformationen für Ihr E-Mail-Konto nicht kennen, versuchen Sie, Ihre E-Mail-Adresse in Apples Nachschlageseite für E-Mail-Einstellungen. Wenn dies fehlschlägt, wenden Sie sich an Ihren E-Mail-Anbieter.
Beenden

Bildnachweis: Bild mit freundlicher Genehmigung von Apple.
Unabhängig von der Art des hinzugefügten E-Mail-Kontos werden Ihnen nun eine Reihe von Schaltern angezeigt, die bestimmen, welche Arten von Informationen synchronisiert werden. Mail und Kontakte sind immer verfügbar; Abhängig von Ihrem E-Mail-Anbieter haben Sie möglicherweise auch Zugriff auf andere Informationen wie Kalender, Erinnerungen oder Notizen. Schalten Sie die Schalter nach Belieben ein und aus und tippen Sie dann auf Speichern um den Vorgang abzuschließen und das E-Mail-Konto zu Ihrem iPhone hinzuzufügen.



