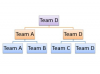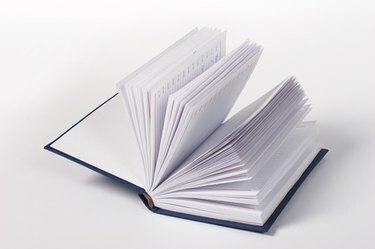
Kindle ist ein elektronisches Lesegerät, das von Amazon.com produziert und vertrieben wird. Der Kindle ist bei E-Book-Readern sehr beliebt geworden, und Benutzer versuchen oft, das Kindle-Erlebnis zu erweitern. Eine interessante, aber wenig bekannte Funktion von Kindle ist die Möglichkeit, Buchseiten zu kopieren und automatisch in PDF-Dateien (Portable Document Format) zu konvertieren. Mit einer PDF-Authoring-Anwendung wie Adobe Acrobat Professional können alle Seiten zu einem großen PDF-Dokument zusammengeführt werden. Acrobat ist jedoch nicht erforderlich, um jeweils eine Kindle-Seite in das PDF-Format zu konvertieren.
Dinge, die du brauchen wirst
- USB-Kindle-zu-Computer-Verbindungskabel
- Rechner
- Adobe Acrobat Professional zum Zusammenführen von PDFs installiert
Video des Tages
Schritt 1
Schalten Sie den Computer und den Kindle ein.
Schritt 2
Verbinden Sie den Kindle über das USB-Kabel mit dem Computer. Erlauben Sie dem Computer, den Kindle als Wechsellaufwerk zu registrieren und das Laufwerk mit einem Laufwerksbuchstaben aufzulisten.
Schritt 3
Öffnen Sie das E-Book auf dem Kindle und scrollen Sie zur ersten Seite, um es als PDF wiederzugeben.
Schritt 4
Klicken Sie vor das erste zu kopierende Textzeichen und klicken Sie auf das "Auswählen"-Rad.
Schritt 5
Wählen Sie die Option "Hervorhebung hinzufügen".
Schritt 6
Scrollen Sie zum Ende des zu kopierenden Textblocks und klicken Sie nach dem letzten Zeichen im Textblock auf das Auswahlrad. Der Textblock wird hervorgehoben. Stellen Sie sicher, dass der gesamte zu kopierende Text auf dem Kindle-Bildschirm markiert ist. Der Text wird als PDF in einen Ordner namens „My Clippings“ auf den Kindle kopiert.
Schritt 7
Klicken Sie mit der rechten Maustaste auf die Windows-Schaltfläche "Start" auf dem Computer und klicken Sie auf "Explore", um den Windows-Explorer zu starten.
Schritt 8
Navigieren Sie im linken Navigationsbereich zum Kindle-Laufwerk. Klicken Sie auf das Laufwerk, um es zu erweitern.
Schritt 9
Klicken Sie auf den Kindle-Stammordner, um ihn zu öffnen.
Schritt 10
Suchen Sie den Ordner "My Clippings" im rechten Navigationsbereich und klicken Sie darauf. Eine PDF-Datei des kopierten Textes befindet sich im Ordner.
Schritt 11
Klicken Sie mit der rechten Maustaste auf die PDF-Datei und klicken Sie auf "Umbenennen", und geben Sie dann einen aussagekräftigen Namen für die PDF-Datei ein.
Schritt 12
Kopieren Sie die PDF-Datei auf den Computer und testen Sie das Dokument in einer PDF-Anzeigeanwendung wie Adobe Reader.
Schritt 13
Kombinieren Sie auf Wunsch mehrere PDFs mit einem PDF-Authoring-Tool wie Adobe Acrobat Professional zu einem großen PDF-Dokument.
Tipps & Warnungen
- Um die gesamte Seite als Ausschnitt auf dem Kindle zu speichern, navigieren Sie zu der gewünschten Seite und klicken Sie im Menü auf „Seite als Ausschnitt speichern“.
- Die Textkopierfunktion des Kindle kann jeweils nur eine Seite auswählen und kopieren.