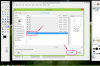Diagrammfarbschemata helfen, jede Stufe der Halterung zu identifizieren.
Bildnachweis: Bild mit freundlicher Genehmigung von Microsoft
In Word 2010 und 2013 ist der offensichtlichste Weg, eine Turniergruppe zu erstellen, das Zeichnen von Textfeldern und Verbindungslinien. Diese Methode funktioniert, aber es gibt eine viel schnellere Lösung: Verwenden Sie ein Organigramm mit den Feldern, um eine Klammer zu bilden. Durch die Erstellung eines Organigramms kümmert sich Word automatisch um die Positionierung, Dimensionierung und Verbindung von Linien.
Schritt 1

Word 2013 - (Microsoft)
Bildnachweis: Bild mit freundlicher Genehmigung von Microsoft
Klicken Tolle Kunst auf der Registerkarte Einfügen.
Video des Tages
Schritt 2

Alle Hierarchiediagramme funktionieren für eine Klammer, aber diese Optionen sind am klarsten zu lesen.
Bildnachweis: Bild mit freundlicher Genehmigung von Microsoft
Öffne das Hierarchie Abschnitt und wählen Organigramm. Alternativ wählen Sie Horizontales Organigramm für eine horizontale Halterung.
Schritt 3

Löschen Sie die Felder selbst, nicht nur den Text.
Bildnachweis: Bild mit freundlicher Genehmigung von Microsoft
Wählen Sie nacheinander jedes der Kästchen im Diagramm aus, mit Ausnahme des oberen und löschen Sie es mit der Del Schlüssel. Von hier aus können Sie Ihr Bracket genau so erstellen, wie Sie es brauchen – das Standard-Chart-Layout platziert die Boxen nicht in einem nützlichen Layout für ein Turnier-Bracket.
Schritt 4

Mit den Schaltflächen in der Nähe können Sie Boxen verschieben, nachdem Sie sie hinzugefügt haben.
Bildnachweis: Bild mit freundlicher Genehmigung von Microsoft
Wählen Sie das verbleibende Feld aus und öffnen Sie das Form hinzufügen Dropdown-Menü auf der Registerkarte Design. Wählen Form unten hinzufügen. Wählen Sie das obere Feld erneut aus und wählen Sie Form unten hinzufügen erneut, um den oberen Abschnitt der Halterung zu bauen.
Schritt 5

Machen Sie sich an dieser Stelle keine Sorgen über das seltsame Layout.
Bildnachweis: Bild mit freundlicher Genehmigung von Microsoft
Wählen Sie die erste Box auf der zweiten Ebene der Halterung aus und verwenden Sie Form unten hinzufügen um eine Box darunter hinzuzufügen. Wählen Sie das erste Feld auf der zweiten Ebene erneut aus und Form unten hinzufügen wieder.
Wiederholen Sie diesen Vorgang für die zweite Box auf der zweiten Stufe, und Sie haben drei Stufen der Bracket-Runde, aber das Layout der Tabelle sieht noch nicht wie eine Turnier-Bracket aus.
Schritt 6

Eine andere Option, Beide, zeichnet die Linien anders.
Bildnachweis: Bild mit freundlicher Genehmigung von Microsoft
Klicke auf eines der Kästchen in der Klammer und drücke Strg-A um alle Kästchen auszuwählen. Klicken Layout auf der Registerkarte Design und wählen Sie Standard um die Boxen so aufzureihen, wie Sie sie in einer Turnierreihe erwarten würden.
Schritt 7

Die Textgröße wird während der Eingabe automatisch an die Felder angepasst.
Bildnachweis: Bild mit freundlicher Genehmigung von Microsoft
Füge deiner Halterung weitere Stufen hinzu mit Form unten hinzufügen, Falls benötigt. Wenn Sie alle benötigten Felder haben, verwenden Sie das Fenster Text hier eingeben, um Text in die Klammer einzugeben.
Schritt 8

Kombinieren Sie jedes Farbschema mit jedem Stil.
Bildnachweis: Bild mit freundlicher Genehmigung von Microsoft
Verwenden Sie die Farben ändern Menü- und SmartArt-Stiloptionen auf der Registerkarte Design, um das Aussehen der Klammer zu ändern.
Spitze
Wenn Sie ein horizontales Organigramm verwenden, öffnen Sie "Seitenlayout", klicken Sie auf "Ausrichtung" und wählen Sie "Querformat", um die Seite horizontal umzublättern, damit Sie mehr Platz zum Arbeiten haben.
Um die Farbe oder den Stil einer einzelnen Box in der Klammer zu ändern, klicken Sie mit der rechten Maustaste darauf und wählen Sie "Form formatieren".
Sie müssen nicht jedem Feld gleichzeitig Text hinzufügen. Kehren Sie später zurück, um die Klammer im Verlauf des Turniers zu aktualisieren.