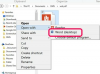Verwenden von Kindersicherung in Internet Explorer 11 ist eine einfache Möglichkeit, Parameter festzulegen, um zu steuern, wann, was und wie Ihre Kinder auf das Internet und Ihren PC zugreifen können.
Zugriff auf die Kindersicherung
Schritt 1
Wähle aus Werkzeuge (Tastaturkürzel, Alt-X)-Symbol aus dem Internet Explorer-Browserfenster.
Video des Tages

Bildnachweis: Screenshot mit freundlicher Genehmigung von Microsoft.
Schritt 2
Auswählen Internet Optionen aus dem Dropdown-Menü.

Bildnachweis: Screenshot mit freundlicher Genehmigung von Microsoft.
Schritt 3
Drücke den Registerkarte Inhalt und wählen Sie Familiensicherheit.

Bildnachweis: Screenshot mit freundlicher Genehmigung von Microsoft.
Schritt 4
Wähle aus Benutzerkonto Sie verwenden möchten. Das muss ein sein Standardbenutzerkonto -- kein Administrator oder Gastkonto.

Bildnachweis: Screenshot mit freundlicher Genehmigung von Microsoft.
Spitze
Wenn Sie kein Standardbenutzerkonto haben, erstellen Sie eines, indem Sie auswählen Erstellen Sie ein neues Benutzerkonto. Du musst Name das Konto und gib ein passwort ein.

Bildnachweis: Screenshot mit freundlicher Genehmigung von Microsoft.
Warnung
Beachten Sie die Warnung, die besagt: "Solange ein Administratorkonto kein Passwort hat, kann jeder Benutzer die Kindersicherung umgehen oder deaktivieren." Folgen Sie der Aufforderung am Ende der Warnung, um Fügen Sie ein Passwort für diese Konten hinzu.

Bildnachweis: Screenshot mit freundlicher Genehmigung von Microsoft.
Kindersicherung verwenden
Der Bildschirm Benutzersteuerung bietet drei Einstellungen:
- Zeitbegrenzungen
- Spiele
- Erlauben und blockieren Sie bestimmte Programme.

Bildnachweis: Screenshot mit freundlicher Genehmigung von Microsoft.
Schritt 1: Zeitlimits
Legen Sie Zeitlimits fest, indem Sie auf klicken Zeitbegrenzungen und dann Linksklick und ziehen durch die Kästchen in der Tabelle, um festzulegen, zu welchen Zeiten Ihre Kinder während der Woche Zugang zum Computer haben oder die Nutzung des Computers verweigert werden darf. Klicken OK.
Spitze
Laut Legende: Blau ist gesperrt und Weiß ist erlaubt.

Bildnachweis: Screenshot mit freundlicher Genehmigung von Microsoft.
Schritt 2: Spieloptionen
Legen Sie die Spieloptionen fest, indem Sie auf klicken Spiele. Sie können den Zugriff auf alle Spiele blockieren oder Einschränkungen basierend auf den Spielbewertungen festlegen. Tun Sie dies, indem Sie auf klicken Spielbewertungen festlegen und wählen Sie dann die entsprechende Kontrollen und klicke OK.

Bildnachweis: Screenshot mit freundlicher Genehmigung von Microsoft.
Sie können den Zugriff auch kontrollieren, indem Sie bestimmte Spieltitel blockieren oder zulassen. Tun Sie dies, indem Sie auf klicken Bestimmte Spiele blockieren oder zulassen. Wähle aus entsprechende Kontrollen und klicke OK.

Bildnachweis: Screenshot mit freundlicher Genehmigung von Microsoft.
Schritt 3: Programmoptionen
Stellen Sie die Programmoptionen ein, indem Sie auf klicken Bestimmte Programme zulassen und blockieren. Es kann einen Moment dauern, bis Ihre Anwendungen ausgefüllt sind. Um die Programme einzuschränken, die Ihre Kinder verwenden dürfen, aktivieren Sie das Radiokästchen neben Standardbenutzer können nur die Programme verwenden, die ich erlaube, und wählen Sie die spezielle Programme Sie zulassen möchten. Klicken OK.

Wählen Sie die spezifischen Programme aus, die Standardbenutzer öffnen können.
Bildnachweis: Bild mit freundlicher Genehmigung von Microsoft
Spitze
Wenn eine Anwendung, die Sie blockieren möchten, nicht in der Liste erscheint, wählen Sie Durchsuche, navigieren Sie zur Anwendung und fügen Sie sie manuell hinzu.
Schritt 4: Endgültige Einstellungen
Stelle sicher das Ein, aktuelle Einstellungen erzwingen auf dem Hauptbildschirm ausgewählt ist.

Bildnachweis: Screenshot mit freundlicher Genehmigung von Microsoft.
Klicken OK.

Bildnachweis: Screenshot mit freundlicher Genehmigung von Microsoft.
Ihre Kindersicherung ist jetzt eingestellt. Sicherheit für sie, Sicherheit für Sie.