Med et stigende antal mennesker tvunget til det arbejde hjemmefra, er mange mennesker nødt til hurtigt at tilpasse sig en ny måde at få deres job gjort på. Hvis det lyder som dig, og du har brug for hjælp til at arbejde hjemmefra effektivt med din Mac, er du det rigtige sted.
Indhold
- Brug skærmtid til at holde en tidsplan
- Brug sidevogn for at få mere arbejdsplads
- Brug Split View for mere multitasking
- Få denne vigtige kalender-app
- Husk dine nøgleopgaver med GoodTask
- Få en Thunderbolt 3 dock
Vi har samlet en række tips og tricks til at gøre hjemmearbejde så meget mere ligetil, samt et par anbefalinger om bedste Mac-apps det vil lette dig ind i din nye situation. Før du ved af det, vil du føle dig hjemme - på begge måder.
Anbefalede videoer
Brug skærmtid til at holde en tidsplan

Apples Skærmtid app leveres sammen med din Mac (så længe du er tændt MacOS Catalina), hvilket er lige så godt, fordi det er et af de bedste værktøjer til at hjælpe dig med at administrere din tid, når du arbejder hjemmefra. Den har en række funktioner, der kan begrænse distraktioner, samtidig med at den sikrer, at du ikke bliver en total eremit.
Relaterede
- Rapport: Apples 2024 MacBooks kan stå over for nogle alvorlige mangler
- M3 Macs kan lanceres i år - med en overraskende tilføjelse
- Apples 32-tommer M3 iMac kan blive udsat for endnu en forsinkelse
Åben Systempræferencer, og klik derefter på Skærmtid knap. Den første skærm viser dig, hvordan du bruger din tid på din Mac. Du vil så gerne klikke på App-grænser knappen i venstre kolonne. Klik her på knappen + og vælg en app eller kategori, som du vil begrænse. Sæt for eksempel et flueben i afkrydsningsfeltet ud for Spil, og vælg derefter, hvor længe du vil tillade dig selv at spille spil om dagen. Du kan vælge et samlet tidsbeløb eller skræddersy det til hver dag. Dette er nyttigt, hvis du finder dig selv fristet til at søge distraktioner og har brug for skærmtid til at træde ind og holde dig fokuseret.
Skærmtid er ikke kun nyttig til at holde forstyrrelserne i skak. En vigtig del af at arbejde hjemmefra er at give dig selv en pause - hvis alt du gør er at arbejde, vil du hurtigt blive udbrændt. Klik på i Skærmtid Nedetid i venstre kolonne, og klik derefter Tænde for. Du kan nu angive en periode for tid væk fra din skærm, som kan være den samme hver dag eller variere dagligt. Når dette tidspunkt nærmer sig, vil din Mac advare dig; når du rammer det planlagte starttidspunkt, vil alle apps undtagen dem på skærmtidslisten Altid tilladt (plus telefonopkald) vil blive blokeret, hvilket tilskynder dig til at gå væk fra din skærm og tage dig tid af.
Brug sidevogn for at få mere arbejdsplads

Afhængigt af din arbejdsplads kan du finde på at gå fra en stor skærm på dit kontor til en meget mindre skærm eller bærbar computer derhjemme. Denne skærmpladsreduktion kan få dit arbejde til at føles meget mere trangt og ubehageligt, da alt er presset ned for at passe.
Hvis du har en iPad, har Apple dog en løsning i form af Sidevogn, en ny funktion i MacOS Catalina. Dette lader dig tilslutte din iPad til din Mac og køre den som en anden skærm, så du kan overføre apps og vinduer til din iPad og rydde op i dit rodede arbejdsområde.
Du kan også få din Macs skærm spejlet til din iPad i stedet for udvidet. Hvis du har en Apple Pencil, betyder det, at du kan tegne eller skrive på din iPad og få den vist på en stykke arbejde på din Mac - det er særligt godt, hvis dit arbejde involverer illustration eller overflod tage noter.
Har du ikke MacOS Catalina? Ingen bekymringer - Duet Display er en alternativ app, der gør din iPad til en anden skærm og endda fungerer med din iPhone (noget Sidecar ikke gør). Prøv det, hvis Sidecar ikke er tilgængelig for dig.
Brug Split View for mere multitasking

Hvis din skærmejendom føles trang, Split View er en enkel måde at få adgang til et par apps på én skærm. Det er enkelt - bare find Maksimisere knap (den grønne) øverst i dit vindue. Hvis du klikker og holder, får du mulighed for fuld skærm eller flise til venstre eller højre. Hvis du vælger enten venstre eller højre, låser det vinduet der og giver dig mulighed for at vælge en anden app til at fylde den modsatte side.
Derfra kan du bruge disse to apps side om side, hvilket virkelig burde hjælpe med produktivitet og multitasking. Det kan endda være nyttigt at have to forekomster af den samme app åbne ved hjælp af Split View, såsom to Chrome-faner.
Du kan også justere proportionerne med skillevæggen i midten. Bare klik og træk for at få mere af den ene eller den anden side.
Få denne vigtige kalender-app
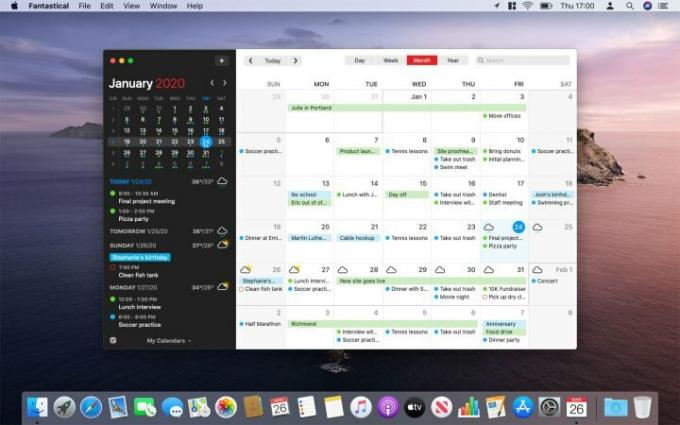
Hvis du effektivt vil styre din dag på din Mac, kan et par tredjepartsapps gøre en reel forskel, og en af de bedste er Fantastisk. Denne kalender-app, som længe var en favorit blandt Mac-brugere, kombinerer et smukt, fokuseret design med et væld af kraftfunktioner, der er perfekte, hvis du finder dig selv at arbejde hjemmefra.
Det er supersimpelt at komme i gang, hvilket er vigtigt, hvis du forsøger at tilpasse dig dit nye arbejdsmiljø. Fantastisk forstår naturligt sprog, hvilket betyder, at du kan indtaste "Videoopkald med Marisa i morgen kl. 15." og Fantastical planlægger begivenheden uden yderligere input.
Den integreres pænt med en lang række andre konti, inklusive iCloud, Outlook, Zoom, Todoist og mere, og har sit eget påmindelsessystem. Den kan vise dig vejret forude, kan tilpasses uendeligt og har endda muligheder for "interessante" kalendere som tv-skemaer og månefaser. Det er alt, hvad du behøver for at planlægge dit arbejde hjemmefra effektivt.
Husk dine nøgleopgaver med GoodTask
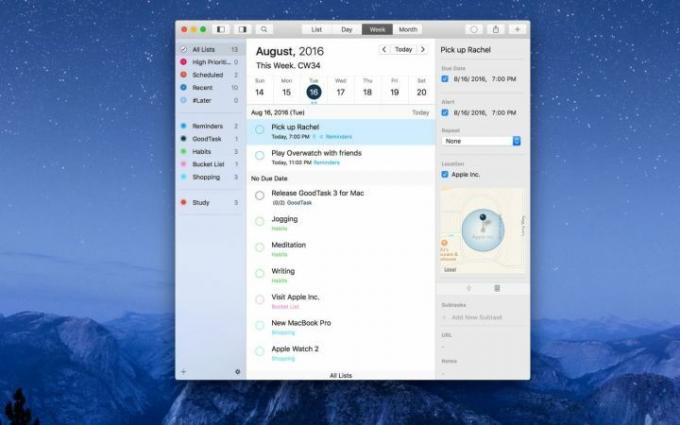
Når du bruger tid på at arbejde hjemmefra, kan det være nemt at komme så ind i et stykke arbejde, at du glemmer alt det andet, du skal lave. Til sådanne tider er det godt at have en påmindelsesapp ved hånden for at sikre, at du ikke glemmer noget, uanset om det er daglige gøremål eller kommende arbejdsforpligtelser.
Vores valg er GoodTask. Mens Apple fornyede sin egen Påmindelser app i MacOS Catalina, det lader stadig meget tilbage at ønske, GoodTask er på den anden side alt, hvad Reminders burde være. Det er nemt at komme i gang med en ren grænseflade og letforståelige kontroller, men der er enormt meget strøm under motorhjelmen, hvis du har brug for lidt ekstra. Alt kan tilpasses til dine præferencer, hvilket gør det langt mere fleksibelt end mange af dets rivaler.
Det synkroniserer med iCloud og Outlook/Exchange, hvilket betyder, at ikke kun alle dine eksisterende påmindelser og kalenderbegivenheder importeres, men hvis du tilføjer en påmindelse med Siri (som i øjeblikket kun fungerer med Apples påmindelser), synkroniseres den til GoodTask, hvilket giver dig endnu en fremragende måde at administrere din påmindelser. I betragtning af alt det tilbyder, og hvor nemt det er at bruge, er det ingen overraskelse, at det er på vores liste over bedste Mac-apps du kan få.
Få en Thunderbolt 3 dock

I stedet for at købe en masse dongler og adaptere, er det bedre at investere i en anstændig Thunderbolt 3 dock. Ved kun at bruge én af portene på din MacBook kan du få adgang til USB-A, HDMI, SD-kortlæser og alt andet, du måtte have brug for for at konfigurere dit arbejdsområde til produktivitet. Fordi det er
Der er alle slags dokker og hubs derude, men vores favorit er CalDigit TS3. Det giver adgang til enhver port, du kunne forestille dig, sammen med den slags pålidelighed, du har brug for.
Redaktørens anbefalinger
- Denne skjulte menu har for altid ændret, hvordan jeg bruger min Mac
- M3 MacBook Pro kan lanceres hurtigere end nogen havde forventet
- Der er for mange MacBooks
- Hvordan macOS Sonoma kunne rette widgets – eller gøre dem endnu værre
- Apple har netop givet Mac-spillere en stor grund til at være begejstrede




