App-biblioteket er en af iOS 14's mest nyttige funktioner. Det er dybest set en skuffe til alle din iPhones apps, gemt væk efter den sidste side på startskærmen. Dette lyder ikke specielt revolutionerende i sig selv, men det betyder, at du kan fjerne apps fra din startskærm, hvor du kan være sikker på, at de stadig vil være synlige via appen Bibliotek. Dette er fantastisk, hvis der er en masse apps, du næsten aldrig bruger, da flytning af dem til App Library vil betyde, at du kan rydde op på din startskærm og kun vise de apps, du virkelig har brug for.
For at fejre denne nyttige funktion forklarer vi, hvordan du bruger iOS 14s appbibliotek. Vi detaljerer, hvordan du fjerner apps fra din startskærm og derefter finder dem i appbiblioteket. Vi forklarer også, hvordan du returnerer apps fra dit appbibliotek til startskærmen, hvordan du sletter apps permanent fra appbiblioteket, og hvordan du ændrer standardplaceringen for downloadede apps.
Anbefalede videoer
Sådan bruger du iOS 14s appbibliotek
Selv før du fjerner apps fra din startskærm, kan du stadig bruge iOS 14's App Library til at finde alle apps på din iPhone. For at få adgang til appbiblioteket skal du stryge forbi den allersidste side på startskærmen.
Relaterede
- De 16 bedste beskedapps til Android og iOS i 2023
- Her er, hvordan iPadOS 17 tager din iPad til næste niveau
- Apple tilføjer en helt ny app til din iPhone med iOS 17
Appbiblioteket viser alle dine apps, så du kan rulle ned for at finde den, du leder efter. Alternativt kan du blot trykke på App bibliotek søgelinjen, og begynd derefter at skrive navnet på appen. Appbiblioteket vil præsentere apps, før du er færdig med at indtaste en apps fulde navn.
Sådan fjerner du apps fra startskærmen (og finder dem i iOS 14's App Library)

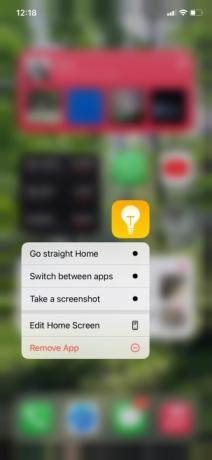

App-biblioteket i sig selv gør ikke den store forskel, da du allerede før iOS 14 kunne søge efter apps ved at stryge ned fra midten af startskærmen. App-biblioteket lader dig dog fjerne apps fra din startskærm, da før iOS 14, kunne du ikke gøre dette uden at slette apps helt.
Du kan fjerne apps fra din startskærm ved at gøre følgende:
Trin 1: Tryk og hold på den app, du vil fjerne. Når undermenuen Rediger vises, skal du trykke på Fjern app.
Trin 2: Tryk på Flyt til appbibliotek.
Gentag denne proces for alle andre apps, du vil henvise fra startskærmen til appbiblioteket. Når du er færdig med at fjerne apps på denne måde, kan du stadig finde de flyttede apps i appbiblioteket.
For at gøre dette skal du blot stryge forbi den sidste side på startskærmen. Som ovenfor skal du enten scrolle ned for at finde den ønskede app, eller finde den via App bibliotek søgelinjen.
Sådan flyttes apps fra appbiblioteket tilbage til startskærmen

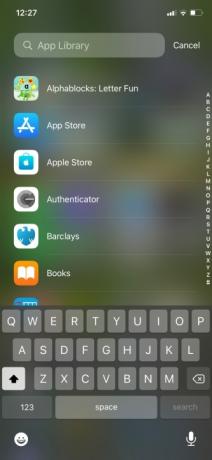
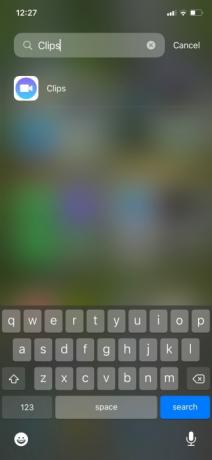
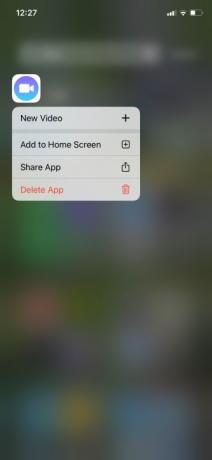
Lad os antage, at du vil flytte en app fra dit appbibliotek tilbage til startskærmen. Her er hvad du gør:
Trin 1: Stryg til appbiblioteket. Rul ned og find den app, du vil vende tilbage til startskærmen (du kan også finde den via App bibliotek søgelinje). Tryk og hold den nede, indtil undermenuen vises.
Trin 2: Tryk på Føj til startskærmen.
Det er så enkelt som det, og selvfølgelig kan du gentage denne proces for at tilføje så mange apps, som du vil.
Du kan også slette apps fra din iPhone ved hjælp af App Library. Igen, find den ønskede app i biblioteket, tryk og hold på den, og tryk så Slet app.
Ændring af, hvor nyligt downloadede apps er placeret
En sidste ting: Du kan også ændre din iPhones indstillinger, så apps, du downloader fra App Store, bliver sendt til App-biblioteket i stedet for til din startskærm. For at gøre dette skal du blot gå til Indstillinger > Startskærm. Derfra skal du vælge enten Føj til startskærmen eller Kun appbibliotek.
Redaktørens anbefalinger
- De bedste datingapps i 2023: vores 23 foretrukne
- Får min iPhone iOS 17? Her er alle understøttede modeller
- iOS 17 er officiel, og det kommer til at ændre din iPhone totalt
- Din iPhone kan stjæle denne Pixel Tablet-funktion, når den får iOS 17
- iOS 16.5 bringer to spændende nye funktioner til din iPhone
Opgrader din livsstilDigital Trends hjælper læserne med at holde styr på den hurtige teknologiske verden med alle de seneste nyheder, sjove produktanmeldelser, indsigtsfulde redaktionelle artikler og enestående smugkig.




