Uanset om du har e-mails, du vil sørge for at hænge på, fordi du får en ny computer, eller du fejlfinder et problem, kan du oprette en sikkerhedskopi i Microsoft Outlook.
Indhold
- Sikkerhedskopier e-mails med en Outlook-fil
- Sikkerhedskopier e-mails med en CSV-fil
Ved eksportere din indbakke til et Outlook-filformat, kan du nemt importere det igen senere, hvis det er nødvendigt. Alternativt kan du eksportere en CSV-fil, som du kan åbne i Excel for at gennemgå og analysere. Her forklarer vi, hvordan du sikkerhedskopierer e-mails i Outlook ved hjælp af begge filtyper.
Anbefalede videoer
Let
10 minutter
Computer
Microsoft Outlook
Sikkerhedskopier e-mails med en Outlook-fil
Hvis du vil oprette en sikkerhedskopi af dine e-mails, som du nemt kan importere tilbage til Outlook senere, er den bedste mulighed at oprette en PST-fil.
Trin 1: Åbn Outlook og vælg Fil > Åbn og eksporter. Så vælg Import Eksport.
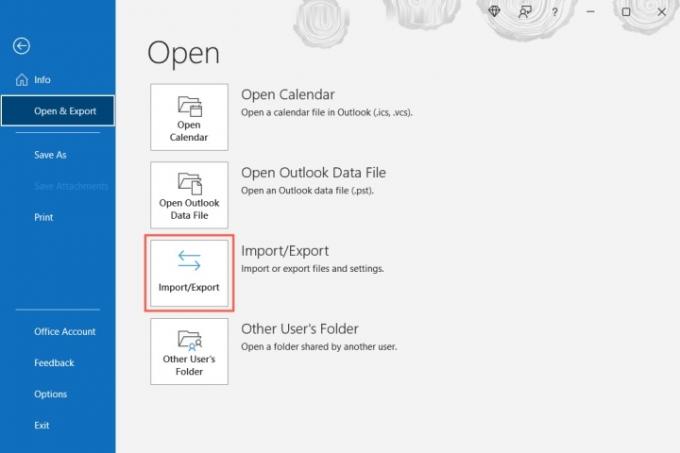
Trin 2: Når vinduet Importer og eksporter guiden åbnes, skal du vælge Eksporter til en fil og vælg Næste.

Relaterede
- Sådan opretter du mapper i Gmail
- Sådan sikkerhedskopieres en iPhone ved hjælp af Mac, iCloud eller pc
- Sådan synkroniserer du din Outlook-kalender med en iPhone
Trin 3: I det efterfølgende vindue skal du vælge Outlook-datafil (.pst) og vælg Næste.

Trin 4: Vælg derefter din Indbakke og marker afkrydsningsfeltet for Inkluder undermapper for at sikre, at du har alle de mapper, du har oprettet. Du kan eventuelt vælge en anden, specifik mappe, hvis du foretrækker det.

Trin 5: Hvis du vil have bestemte e-mails, såsom dem fra en bestemt afsender, inden for en tidsramme eller med specifikke søgeord, skal du vælge Filter. Tilføj kriterierne, og vælg Okay.

Trin 6: Vælg Næste efter du har valgt indbakken, undermapper og filtre.
Trin 7: Vælg en placering for at gemme filen. Du kan bruge Gennemse knappen for at vælge placeringen eller indtaste hele stien i boksen øverst.
Trin 8: Vælg derefter en af mulighederne for at erstatte dubletter, tillade dubletter eller ikke eksportere dubletter. Vælg Afslut.
Du kan derefter besøge den placering, du valgte for filen, for at åbne den.

Sikkerhedskopier e-mails med en CSV-fil
Hvis du vil sikkerhedskopiere dine e-mails, så du har en læsbar fil, som du kan åbne i Excel, hvis det er nødvendigt, kan du i stedet oprette en CSV-fil.
Trin 1: Følg de første to trin som ovenfor for at vælge Import Eksport og åbn guiden Import og eksport.
Trin 2: Vælg Eksporter til en fil og pluk Næste.
Trin 3: Denne gang, vælg Kommaseparerede værdier i Eksporter til en fil boksen og vælg Næste.

Trin 4: Vælg din indbakke fra listen og vælg Næste.

Trin 5: Indtast placeringen og filnavnet ved hjælp af stien, eller vælg Gennemse knappen for at vælge placeringen af filen.
Hvis du bruger Gennemse knappen, naviger til placeringen, indtast det filnavn, du vil bruge, og vælg Okay.

Trin 6: Når du har placeringen og filnavnet i feltet Gem eksporteret fil som, skal du vælge Næste.

Trin 7: Bekræft den indbakke, du eksporterer, og vælg Afslut.
Du vil se en kort besked, når filen oprettes, og du kan derefter besøge den placering, du valgte, for at få adgang til filen og åbne den i Excel eller et lignende program.

Sikkerhedskopiering af dine Outlook-e-mails til opbevaring eller import igen senere tager kun et par minutter. Og det er nok værd at bruge tid på at sikre, at du ikke mister vigtige beskeder.
For mere, se hvordan genkald en e-mail i Outlook eller hvordan man ændre din Outlook-signatur.
Redaktørens anbefalinger
- Sådan genkaldes en e-mail i Outlook
- Sådan konfigurerer du et fraværssvar i Outlook
- Microsofts Bing Chat-venteliste er væk - sådan tilmelder du dig nu
- Sådan planlægger du en e-mail i Outlook
- Microsoft Surface Pro 9 vs. Surface Pro 8: her er, hvordan de stables op
Opgrader din livsstilDigital Trends hjælper læserne med at holde styr på den hurtige teknologiske verden med alle de seneste nyheder, sjove produktanmeldelser, indsigtsfulde redaktionelle artikler og enestående smugkig.




