Hvis du har bestemte websteder, som du besøger regelmæssigt, Google Chrome tilbyder en praktisk funktion så du kan holde disse websteder lige ved hånden. Sådan fastgør du en fane i Google Chrome for hurtig og nem adgang til dine yndlingswebsteder.
Indhold
- Sådan fastgør du en fane i Chrome
- Omarranger fastgjorte faner
- Sådan frigøres en fane i Chrome
Anbefalede videoer
Let
5 minutter
Google Chrome webbrowser
Sådan fastgør du en fane i Chrome
Pin-funktionen til Chrome er tilgængelig på både Windows og Mac og fungerer på samme måde på hver platform.
Trin 1: Åbn Google Chrome, og gå til et websted, du vil fastgøre.
Trin 2: Højreklik på fanen for webstedet øverst i Chrome-vinduet.
Relaterede
- Hvad er Google Bard? Sådan bruger du denne ChatGPT-rival
- Sådan sletter du en side i Google Docs
- Googles ChatGPT-rival er netop lanceret i søgning. Sådan prøver du det
Trin 3: Vælg Pin fra genvejsmenuen.
Du kan også bruge en Chrome-genvej at fastgøre en fane. Højreklik på fanen, tryk på P tast, og tryk Gå ind eller Vend tilbage.
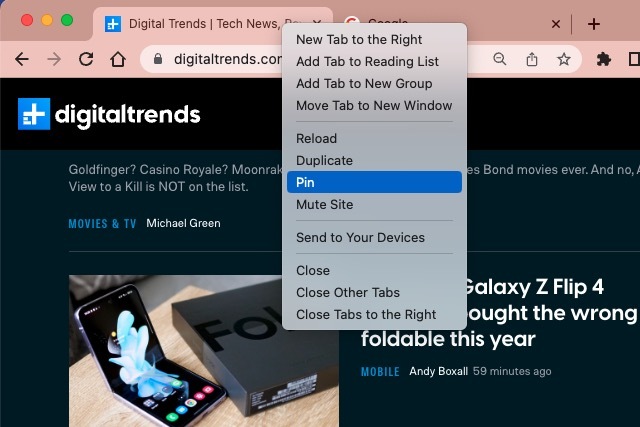
Trin 4: Du vil derefter se fanen krympe til webstedets favicon uden dens navn og flytte til venstre for fanerækken. Den fastgjorte fane forbliver på stedet, selvom du lukker og genåbner Chrome. Så du har altid det websted, du har brug for, kun et klik væk.
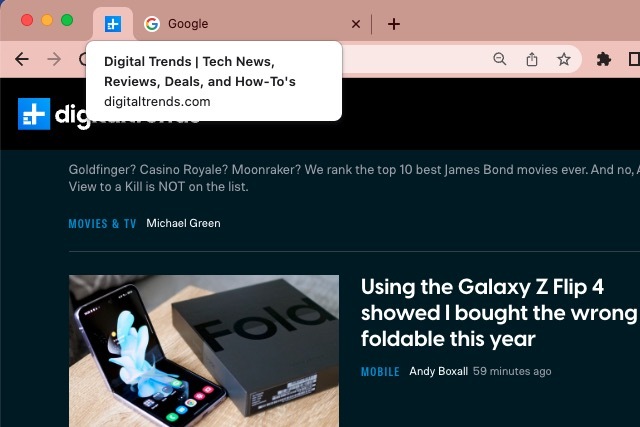
Omarranger fastgjorte faner
Fordi du kan fastgøre mere end én fane i Chrome, vil du måske have disse faner i en bestemt rækkefølge fra venstre mod højre. Ligesom med fanegrupper i Chrome, kan du trække for at flytte en fastgjort fane, hvor du vil have den.
Vælg en fastgjort fane, og træk den til venstre eller højre for at placere den, hvor du ønsker i fanerækken.
Sådan frigøres en fane i Chrome
Hvis du fastgør en fane til et websted, som du ikke længere ønsker, sidder du ikke fast med det. Du kan frigøre en fane lige så nemt, som du fastgør en.
Trin 1: Højreklik på den fastgjorte fane, som du vil fjerne.
Trin 2: Vælg Frigør i genvejsmenuen.
Ligesom at fastgøre en fane kan du bruge en Chrome-genvej til at frigøre en fane. Højreklik på fanen, tryk på U tast, og tryk Gå ind eller Vend tilbage.
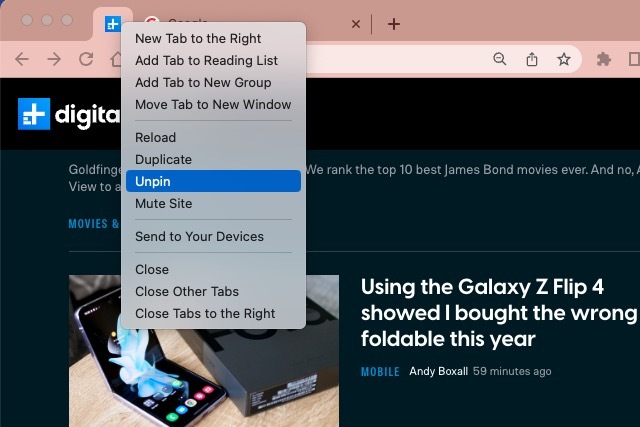
Trin 3: Du vil derefter se fanen vende tilbage til fanerækken som en almindelig fane med favicon og webstedsnavnet.
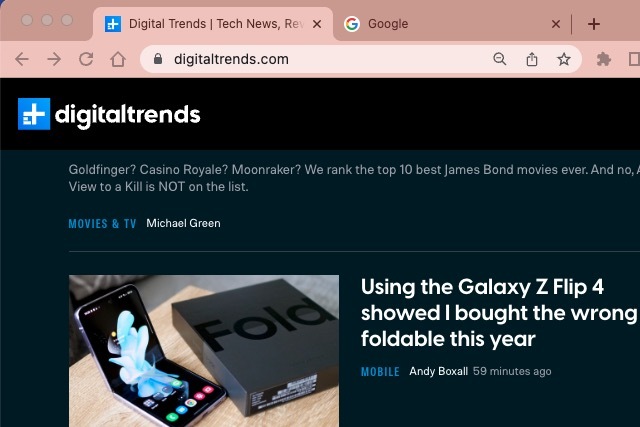
At have hurtig adgang til websteder, du besøger dagligt eller flere gange om dagen, er en sand tidsbesparelse. Så husk dette tip til, hvordan du fastgør en fane i Google Chrome.
For mere, tjek disse ting, du ikke vidste, du kunne gøre i Chrome.
Redaktørernes anbefalinger
- Sådan tilføjer du skrifttyper til Google Slides: trin for trin guide
- Sådan bruger du Google SGE - prøv selv den søgegenerative oplevelse
- Sådan hæves og abonneres i Google Docs
- Disse 2 nye Edge-funktioner får Chrome til at se forældet ud
- Google har netop gjort dette vigtige Gmail-sikkerhedsværktøj helt gratis
Opgrader din livsstilDigital Trends hjælper læserne med at holde styr på den hurtige teknologiske verden med alle de seneste nyheder, sjove produktanmeldelser, indsigtsfulde redaktionelle artikler og enestående smugkig.



