Hvis du leder efter et meget specifikt tweet, kan du overveje at bruge Twitters Advanced Search-værktøj. Dette værktøj giver dig mulighed for at søge i fugleappens enorme samling af tweets via en række forskellige faktorer, termer og filtre (inklusive søger efter dato). Og det er en bedre mulighed end at rulle for evigt gennem dine bogmærkede tweets eller stole på Twitters enklere søgelinje.
Indhold
- Twitter Avanceret søgning: Hvad det tilbyder, og hvad du kan søge efter
- Sådan bruger du Twitter Advanced Search: på en pc
- Sådan bruger du Twitter Avanceret søgning: på en mobilenhed
Hvis du er klar til at bruge et mere detaljeret søgeværktøj (og du ved, hvad du leder efter), fortsæt med at læse for at lære, hvordan du bruger Twitters avancerede søgeværktøj.
Anbefalede videoer
Let
10 minutter
En pc eller mobilenhed
En webbrowser (til enten en pc eller mobilenhed)
Twitter Avanceret søgning: Hvad det tilbyder, og hvad du kan søge efter
Twitters avancerede søgeværktøj handler om at indsnævre dine søgeresultater, når du søger efter tweets på fugleappen. Så i stedet for blot at køre en grundlæggende søgning efter tweets ved hjælp af et enkelt søgeord, kan du bruge værktøjet Avanceret søgning til at forbedre din søgning ved at gøre ting som at tilføje flere søgeord, ekskludere bestemte ord eller fokusere på tweets fra en bestemt Twitter konto.
Her er nogle flere måder, hvorpå du kan søge efter specifikke tweets via det avancerede søgeværktøj:
- Ved hashtag
- Efter sprog (Du kan indsnævre dine resultater til kun at vise tweets skrevet på et bestemt sprog.
- Ved svar til en bestemt Twitter-konto
- Ved omtaler af en bestemt Twitter-konto
- Efter dato
Du kan også indstille filtre for svar og links og endda indstille parametre for engagementer (antal svar, likes og/eller retweets).
Sådan bruger du Twitter Advanced Search: på en pc
Hvis du er på en pc, er du heldig. At køre en søgning via Advanced Search-værktøjet udføres bedst på en pc via en webbrowser. Sådan gør du:
Trin 1: Gå til Twitter.com og log ind på din konto, hvis du ikke allerede har gjort det.

Trin 2: Herfra kan du få adgang til Twitters avancerede søgeværktøj på en af to måder:
Via søgefeltet og køre en simpel søgning først: Når du er logget ind, vil du se på startsiden. På denne side skal du gå til Søg på Twitter søgelinje i øverste højre hjørne af din skærm, skriv dit søgeord, og vælg Gå ind på dit tastatur. Find og vælg derefter i højre side af skærmen Avanceret søgning link. Dette åbner værktøjet Avanceret søgning.
Via et direkte link til det avancerede søgeværktøjs webside: Den hurtigste måde at åbne det avancerede søgeværktøj på er at åbne eller kopiere og indsætte følgende link til din webbrowser: https://twitter.com/search-advanced.
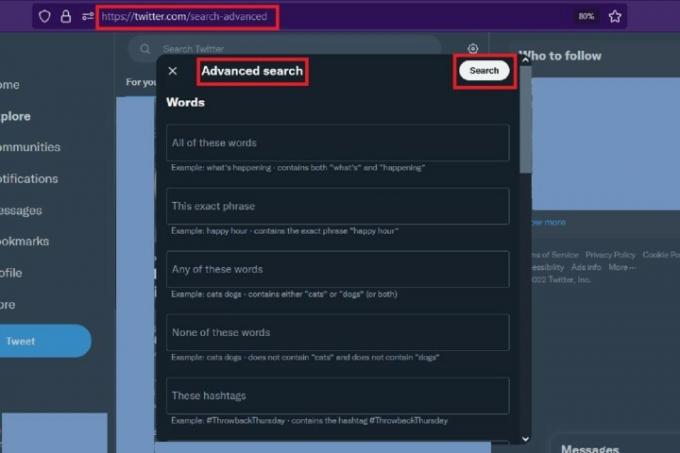
Relaterede
- Instagram-tråde: hvad du behøver at vide, og hvordan du tilmelder dig
- Sådan indstiller du dit Facebook-feed til at vise de seneste indlæg
- Australien truer Twitter med enorme bøder på grund af hadefulde ytringer
Trin 3: Når du har åbnet Advanced Search-værktøjets webside, skal du udfylde søgeformularen så godt du kan, med så mange oplysninger som du har, og vælge dine ønskede filtre og datoer osv.
Når du derefter er færdig med at udfylde formularen og er klar til at køre din søgning, skal du vælge Søg knappen i øverste højre hjørne af det avancerede søgeværktøjs formular.
Det er det! Twitter bør derefter køre søgningen og vise dig et sæt søgeresultater, der passer til de parametre, du angiver.
Sådan bruger du Twitter Avanceret søgning: på en mobilenhed
Mens du kan køre en grundlæggende søgning efter tweets på Twitter-mobilappen, kan du ikke få adgang til det avancerede søgeværktøj ved hjælp af appen. Og grundlæggende søgning på mobilappen tilbyder kun meget begrænsede søgefiltermuligheder for at hjælpe dig med at indsnævre dine søgeresultater.
Og så, hvis du vil have adgang til Twitters avancerede søgeværktøj på din mobile enhed, skal du bruge en mobil webbrowser og slå Twitters hjemmeside op på den.
Sådan får du adgang til Twitter Advanced Search via en mobil webbrowser:
Trin 1: Åbn din ønskede webbrowser-app på din mobilenhed, og gå til Twitter. Log ind på din konto.
Trin 2: Vælg Udforske ikonet nederst på din skærm. Det skal ligne et forstørrelsesglas.
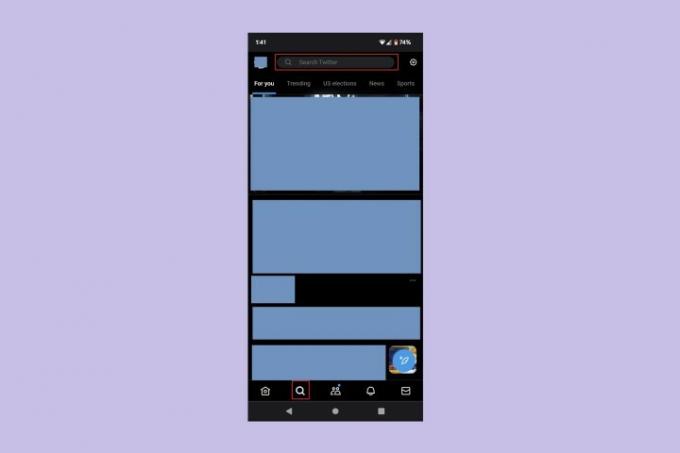
Trin 3: På toppen af Udforske side, gå til Søg på Twitter søgelinjen og indtast din søgeterm for at køre en grundlæggende søgning.
Trin 4: Når den grundlæggende søgning er kørt, skal du kigge efter et vandret sæt med tre prikker, der er placeret til højre for søgelinjen. Vælg ikonet med tre prikker. Fra menuen, der vises, skal du vælge Avanceret søgning.
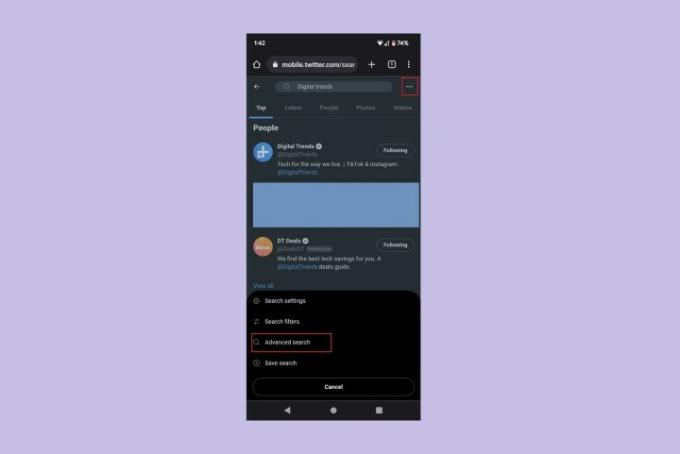
Trin 5: På den Avanceret søgning skærm, udfyld formularen med de søgetermer, du ønsker, og vælg de filtre og/eller datoer, du vil indstille som dine søgeparametre.
Når du er færdig med at udfylde denne formular, skal du vælge Søg knappen i øverste højre hjørne for at køre din søgning.
Det er det! Du har lige kørt en søgning via det avancerede søgeværktøj på Twitter-webstedet via en mobilbrowser. Du bør nu se en liste over søgeresultater, der passer til dine specifikke søgetermer, filtre og andre parametre.
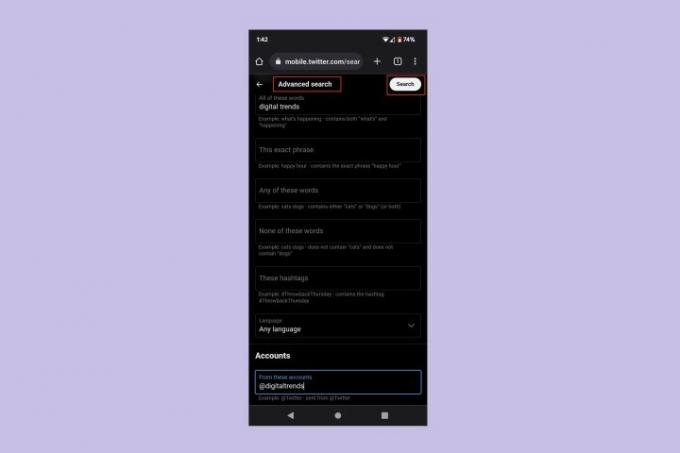
Redaktørernes anbefalinger
- De 10 store måder, hvorpå Threads er helt anderledes end Twitter
- Metas Twitter-rival Threads lanceres på torsdag
- Sådan deaktiverer du din Instagram-konto (eller sletter den)
- Twitter spænder ben efter kildekoden lækket online
- TikTok CEO står over for kongressen på torsdag. Sådan ser du
Opgrader din livsstilDigital Trends hjælper læserne med at holde styr på den hurtige teknologiske verden med alle de seneste nyheder, sjove produktanmeldelser, indsigtsfulde redaktionelle artikler og enestående smugkig.



