Windows 11 е наличен от няколко месеца и има a много, на което можете да се насладите в най-новата операционна система на Microsoft. Widgets, Snap Layouts и подобрения за таблети са само няколко примера. Отвъд това обаче има много трикове, които можете да намерите в Windows 11, които седят под носа ви.
Съдържание
- Добавете папки към вашето меню "Старт".
- Нека Windows подобри вашето аудио изживяване
- Фоново превъртане на няколко Windows
- Отпуснете се и се отпуснете с Focus Sessions
- Използвайте гласово въвеждане, за да спестите време
- Други трикове на Windows 11
Ето пет от най-добрите Windows 11 трикове, които всеки трябва да знае.
Препоръчани видеоклипове
Добавете папки към вашето меню "Старт".

Подобно на други операционни системи Windows преди него, Windows 11 има стабилна система за разглеждане на файлове и ще прекарате поне част от времето си в навигиране през тях. Но знаете ли, че всъщност има пряк път към някои от любимите ви папки? в
Свързани
- Забравете RTX 4060 — ето 5 графични процесора, които трябва да купите вместо това
- Windows 11 е на път да направи RGB периферните устройства много по-лесни за използване
- Microsoft Teams получава нови инструменти за изкуствен интелект – и те са безплатни
Просто отворете приложението за настройки на Windows 11 с Windows ключ + аз и след това се насочете към Персонализиране. Оттам изберете Започнете и след това потърсете Папки опция. След това можете да изберете кои папки искате да добавите към вашето меню "Старт". Списъкът включва документи, файлове за изтегляне, музика, снимки, видеоклипове, мрежи и дори вашата лична папка. След като изберете кои искате да добавите, те ще се покажат точно до бутона за захранване, в рамките на обсега на мишката.
Нека Windows подобри вашето аудио изживяване
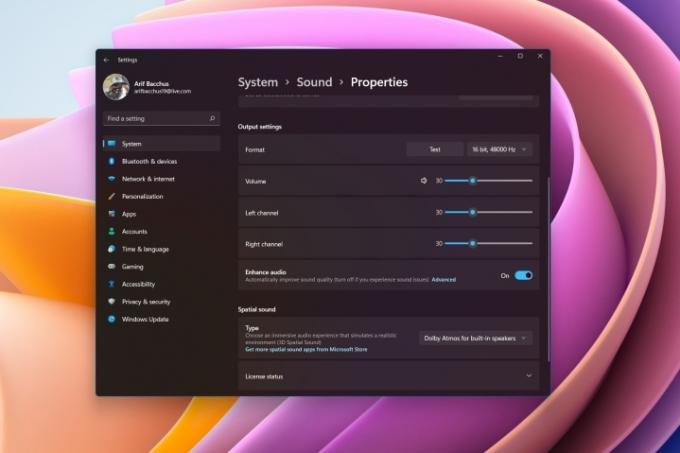
Слушате много музика на вашия компютър? Или може би провеждате много аудио разговори и искате по-добро изживяване, за да чувате по-добре колегите си? Е, Windows 11 има много нови звукови режими, които можете да използвате, за да увеличите това изживяване за вас. Това зависи от вашия хардуер, разбира се, но повечето модерни високоговорители и компютри, пуснати през последните две години, трябва да имат тази опция.
Можете да стигнете до тях от Настройки > Система > Звук. Изберете вашите високоговорители и след това превъртете надолу в списъка. Трябва да видите Подобрете аудиото опция. Не забравяйте да проверите превключвателя и ще сте готови. Ако в крайна сметка имате проблеми, винаги можете да изключите това. Освен това можете да играете и с други аудио настройки тук, като включване на моно аудио, избор на различни усилвания, еквалайз и други.
Фоново превъртане на няколко Windows

Многозадачност в Windows 11 или използване на функции като Snap Layouts? Е, всъщност има страхотна функция в Windows, която може да ви помогне да увеличите малко повече вашата паралелна многозадачност. Известно е като фоново превъртане. Както подсказва името, с този можете да превъртате в прозорци, в които не сте активни, като просто задържите курсора на мишката върху този прозорец, без да щракнете върху него.
Обикновено тази функция се активира за вас автоматично, но това не винаги е така. Можете да потвърдите, че работи за вас, като отидете на Настройки > Bluetooth и устройства > Мишка. Оттам се уверете, че Превъртайте неактивните прозорци, когато задържите курсора на мишката върху тях опцията е отметната.
Отпуснете се и се отпуснете с Focus Sessions
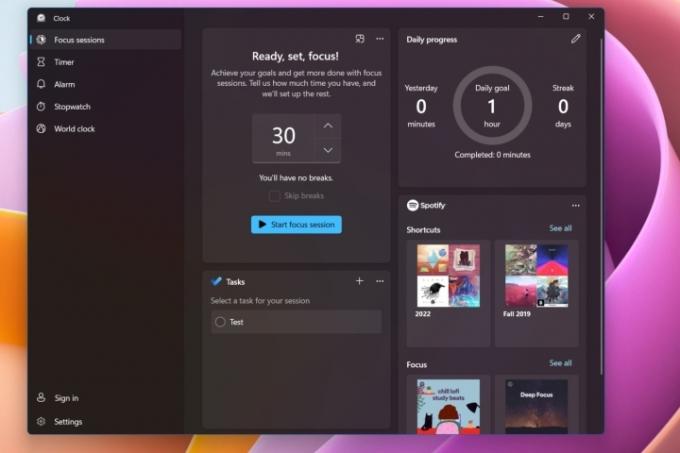
Може да сте запознати с продукти като Headspace, където можете да слушате релаксираща музика и да получите други съвети за успокояване по време на натоварен ден. Windows 11 обаче има собствена функция като тази, известна като Фокусни сесии. Можете да използвате това, за да ви помогне да подобрите благосъстоянието си. Той е вграден директно в приложението за часовник и не струва нищо допълнително.
За да стигнете до него, отворете приложението Часовник на Windows 11. Оттам изберете Фокусни сесии от върха, последван от Първи стъпки. След това можете да проверите Ежедневен напредък и щракнете върху иконата на писалка, за да планирате блок от време всеки ден за фокусиране. Можете също така да фокусирате ръчно, като изберете Започнете фокусна сесия опция. Налична е и допълнителна опция за свързване на вашия акаунт в Spotify и Windows ще ви предложи музика, която да слушате, докато сте във фокусна сесия.
Използвайте гласово въвеждане, за да спестите време
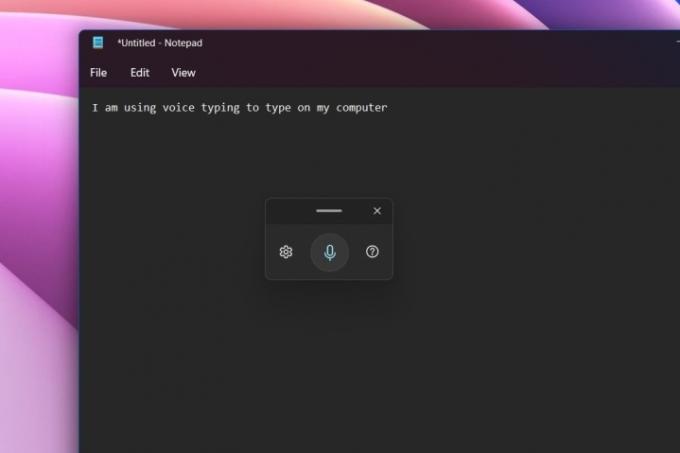
Може да сте свикнали да използвате гласа си, за да отговаряте на съобщения на вашия iPhone или Android устройство, но знаете ли, че Windows има и това вградено? Можете да използвате вградената функция за гласово въвеждане, за да избегнете писането на клавиатурата, особено по време на натоварен ден. Това също е страхотна функция за достъпност, която помага на всеки с намалена подвижност да въвежда много по-лесно.
Гласовото въвеждане работи във всяко приложение и дори в системни приложения. Всичко, което трябва да направите, е да го извикате чрез натискане Windows клавиш + H. След това можете да щракнете върху иконата на микрофон в изскачащия прозорец, който виждате, и да започнете да говорите. Windows ще вземе гласа ви и ще го превърне в думи. Можете да щракнете върху зъбчето за настройки в изскачащия прозорец, за да добавите автоматична пунктуация или гласовото въвеждане да се показва автоматично в текстовите полета.
Други трикове на Windows 11
Улучихме пет от любимите ни трикове за Windows 11, но има още! Разгледайте нашите комбинация от клавиши които можете да използвате, за да ви спести малко време при използване
Препоръки на редакторите
- Класиране на всички 12 версии на Windows, от най-лошата до най-добрата
- ChatGPT вече може да генерира работещи ключове за Windows 11 безплатно
- Ето 5 графични процесора, които трябва да закупите вместо RTX 4060 Ti
- Ще бъде ли Windows AI Copilot най-добрият инструмент за достъпност на компютър?
- Новото приложение за архивиране на Windows 11 взема друг пример от Mac
Надградете начина си на животDigital Trends помага на читателите да следят забързания свят на технологиите с всички най-нови новини, забавни ревюта на продукти, проницателни редакционни статии и единствени по рода си кратки погледи.




