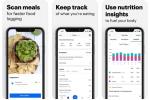Вирусите, зловреден софтуер и рансъмуер представляват постоянна заплаха за съвременните интернет потребители. Ето защо е по-важно от всякога да знаете как да архивирате компютъра си. Ако се уверите, че всичките ви най-важни файлове и папки са заключени някъде на сигурно място, това означава, че ако се случи бедствие, вие имате план да възстановите всичко както беше преди.
Съдържание
- Обяснение на локалните резервни копия
- Файлова хронология на Windows 10 и Windows 11
- Безплатен софтуер за архивиране на трети страни
- Отдалечено архивиране в облак
Препоръчани видеоклипове
лесно
30 минути
Външен SSD или HDD
Софтуер за архивиране в облак
Локален софтуер за архивиране
Архивирането на вашата система не трябва да е плашещо. Има много начини да го направите. Някои са по-ефективни от други, но никой не е прекалено сложен. Така че, ако искате да се уверите, че вашите най-важни цифрови файлове, папки, снимки и документи са добре защитени, прочетете нататък, за да откриете най-добрите методи за това как да архивирате компютъра си.
Ако искате да научите как да архивирате вашия Mac или iPhone, ние също имаме ръководство за архивиране в iCloud. Това ръководство обаче се фокусира върху решенията за архивиране на Windows. Ако това сте вие, прочетете нататък!
Вижте и нашето ръководство за най-добрите външни твърди дискове и решения за облачно съхранение. Тези две ръководства ще ви бъдат полезни, докато вървите заедно с тези стъпки.

Обяснение на локалните резервни копия
Въпреки че има предимства от архивирането на вашите файлове и папки в облака, има много предимства и от локалното архивиране. Локалните резервни копия отнемат по-малко време, не са податливи на прекъсвания на мрежата и със сигурност ще запазят поверителността ви. само Вие има достъп до информацията, която архивирате, защото никой друг не може да се свърже с нея.
Въпреки това, въпреки че можете просто да плъзнете и пуснете най-ценните си цифрови активи върху вторично устройство, има редица помощни програми, които могат да направят работата много по-лесна за вас.

Файлова хронология на Windows 10 и Windows 11
Microsoft е една от малкото големи технологични компании на първа линия в защитата на цифровите активи и го прави по няколко начина. Освен че гарантира, че редовните му актуализации защитават милиони потребители, той също така внедрява редица функции за безопасност и сигурност в самия Windows. Въпреки че не отрязват проблема при източника, вградените помощни програми за архивиране на Windows са едни от най-важните.
Windows 10 и Windows 11 потребителите ще могат да използват История на файловете за общи архиви (и дори може да ви помогне преинсталирайте самия Windows). Тя ви позволява да планирате редовно архивиране на вашите файлове на друго устройство. Това означава, че ще ви трябва или вторично устройство за съхранение — твърд диск или твърд диск (SSD) — във вашия компютър или външно. Дисковете, разположени извън вашия компютър, са по-безопасни, тъй като е по-малко вероятно да бъдат податливи на проблеми, с които се сблъсква самият ви компютър.
Етап 1: За достъп до хронологията на файловете в Windows 10 отворете Актуализация и сигурност меню в рамките Настройки на Windows или потърсете „история на файловете“ във вашия Лента на задачите и щракнете Настройки за архивиране. В Windows 11 можете да го търсите в Поле за търсене и след това изберете опцията, която ще ви отведе до контролния панел.
Стъпка 2: За да започнете, включете външен твърд диск, щракнете Добавете устройствои изберете този, който искате да обработва архивираните ви файлове от изскачащия списък. Може също да се наложи да се обърнете История на файловете ако никога не е бил използван преди.
Свързани
- Как да поддържате активен статус на Microsoft Teams
- Как да създадете компютър от нулата: Ръководство за начинаещи за изграждане на собствен настолен компютър
- Как да архивирате имейли в Outlook
Стъпка 3: Ако искате да оставите нещата на Windows да се справят оттам, сте готови. Въпреки това, ако искате да сте малко по-практични, върнете се към същото Архивиране меню и ще видите, че нещата са се променили малко. Вече има нов превключвател, за да се архивират автоматично или не.
Стъпка 4: Въпреки че оставянето на активирани автоматизирани архиви означава, че не е нужно да се тревожите за архивите сами, можете да ги задействате ръчно, ако решите. Има и редица настройки, които можете да промените, ако щракнете върху Повече опций синя връзка.
На следващия екран ще ви бъде представен общ преглед на вашето архивиране. Той ще ви каже текущия му размер (ще бъде 0 байта, ако току-що е активиран), общото пространство на вашето устройство за съхранение и текущото състояние на вашето архивиране. Можете да изберете честотата на автоматизираните архиви и колко дълго остават, и дори можете да накарате по-старите архиви да се изтриват автоматично, за да спестите място.
Най-важното е, че можете да изберете кои файлове и папки да се архивират от Историята на файловете.
Папките, които File History архивира без ваше разрешение, са такива, които се намират във вашите лични документи – папки като вашите запазени игри, изтегляния, контакти, работен плот и снимки, между другото. Можете сами да добавяте нови файлове и папки към този списък и конкретно да изключвате папки, ако не искате те да бъдат архивирани. От това меню можете също да възстановите файлове от текущо архивиране и да промените устройството за съхранение, което използвате.

Безплатен софтуер за архивиране на трети страни
Въпреки че има много програми за архивиране на трети страни, една, която постоянно оглавява списъка с най-добър софтуер за архивиране, е EaseUS ToDo Backup. Въпреки че предлага домашни и професионални версии, които трябва да бъдат платени, безплатната версия има много страхотни функции, които я правят достойна препоръка.
Просто внимавайте за някои от раздутите програми по време на инсталацията. Не забравяйте да премахнете отметките от всички квадратчета, докато вървите.
ToDo Backup е чист и интуитивен софтуер с много налични опции. Можете да архивирате отделни файлове или да изберете решение за архивиране на цял диск, ако това е, което търсите. Ето как да започнете:
Етап 1: Щракнете върху Архивиране на системата опция на главната страница и ще бъдете отведени до нов панел, който ви пита за някои подробности.
Стъпка 2: Изберете устройството, от което искате да архивирате, и устройството и папката, в които искате да архивирате.
Стъпка 3: Като използвате незадължителните връзки в основата на панела, можете да направите допълнителни избори, като например дали искате архивирането да бъде планирано, автоматично или ръчно задействано. Има също така опции за криптиране, за да скриете вашите файлове, колко бързо искате да бъдат архивите и дали искате известия за тяхното завършване, наред с други.
Стъпка 4: Които и да изберете, след като натиснете продължи, ще бъдете отведени обратно на главната страница и ще получите лента за напредъка, която ви дава цялата необходима информация за вашето текущо архивиране, включително кога ще стане завършек.
Стъпка 5: За тези, които ги искат, ToDo Backup има редица по-разширени опции, които ви позволяват да клонирате дялове и цели системи, изберете конкретни файлове и папки за архивиране, създайте аварийни дискове, и още. Можете да се задълбочите във всичко това, ако и когато се заинтересувате повече от спецификата на архивирането, но знайте, че с основните опции ToDo Backup предлага всичко, от което се нуждаете.

Отдалечено архивиране в облак
Архивирането на вашите файлове или папки в съвсем различна част на света е чудесен начин да защитите вашите важни данни. Това означава, че дори ако компютърът ви се повреди или бъде откраднат, или домът ви бъде разрушен, вашата информация ще бъде защитена. Още по-добре, той поставя отговорността за архивиране на вашите данни и защитата на тези данни в ръцете на професионалисти.
Има някои опасения за поверителността на това решение, особено като вземете предвид някои от хаковете, които видяхме през последните години. Въпреки това, ако спазвате правилните практики със силни пароли и избягвате потенциални фишинг връзки, повечето от тези капани могат да бъдат избегнати.
Ако търсите просто дистанционно устройство за съхранение на няколко файла, OneDrive на Microsoft предлага 5 GB безплатно пространство без никакви условия. Ако обаче се абонирате за Microsoft 365, ще получите 1TB място за съхранение, което включва достъп до файлово хранилище и архивиране на критични файлове на вашия компютър. Нашето ръководство за OneDrive има повече за това.
Google Drive има безплатни планове за съхранение до 15 GB пространство, докато Mega предлага до 50 GB и автоматично криптиране. Deego предлага най-много можем да намерим на 100 GB. Всички те обаче, с изключение на Deego, са повече за съхранение, отколкото за архивиране, и никой от тях не разполага с някои от инструментите за планиране и автоматизация, които правят архивирането лесно.
Въпреки че горното ще ви помогне да започнете с отдалечени архиви и ще работи добре за няколко файла или папки, които желаете ръчно архивирайте от време на време, ако сериозно искате да запазите важните си данни някъде отдалечено, препоръчваме да платите за него. Обслужването, което получавате, е много по-добро.
Въпреки че има много различни доставчици на резервни копия в облака с различни набори от функции, планове за съхранение и опции за ценообразуване, един, който намира пътя си до върха на списъка с препоръки на почти всеки, е BackBlaze. Като едно от малкото приложения, предлагащи неограничено пространство за съхранение на сравнително ниска цена от $50 на година или $5 на месец, това е нашето препоръчано комерсиално решение за архивиране в облак.
Личната версия на софтуера идва с 15-дневен безплатен пробен период, така че можете да си поиграете с него първо, ако не сте сигурни, и можете да управлявате резервните си копия чрез локалния софтуер или онлайн сметка. Всички резервни копия са стандартно криптирани и има опции за допълнителна парола, за да скриете личния си ключ, ако искате допълнителна защита.
Етап 1: За да започнете, изтеглете безплатната пробна версия от уебсайта на BackBlaze и я инсталирайте, както бихте направили всеки друг софтуер.
Стъпка 2: След като е готов, той ще свърже акаунта, който сте създали, и автоматично ще избере файлове и папки, които счита, че заслужават архивиране. Щракване Добре започва процеса и ви отвежда до опростения контролен панел, където можете да направите свои собствени настройки.
Стъпка 3: В рамките на Настройки можете да промените името на компютъра, който архивирате, от кои устройства искате да архивирате (включително външни източници), колко бързо искате да бъде резервното копие и всякакви конкретни изключения искам.
Стъпка 4: Единственото предупреждение при BackBlaze е, че файлове с размер 4 GB или по-големи не се архивират автоматично. Можете обаче да ги архивирате ръчно, така че не забравяйте да го направите, ако имате редица особено големи файлове.
Друга добра характеристика на BackBlaze е, че докато можете да изтеглите всичките си данни от неговото отдалечено хранилище, имате други опции. Срещу определена такса BackBlaze може да ви изпрати резервно копие на хартиен носител на вашите файлове на писалка или твърд диск.
Въпреки че изброените по-горе решения за архивиране са страхотни сами по себе си, ние винаги препоръчваме поне две решения за архивиране за вашите най-важни файлове и снимки. В идеалния сценарий три резервни копия са най-добри, като се използват поне два различни носителя за съхранение: един извън сайта, един офлайн и един, използващ напълно различна платформа за съхранение.
Въпреки че не много хора се абонират за този строг метод за защита на техните файлове, това е сигурен начин да гарантирате, че независимо дали къщата ви гори намалее, захранването спре във вашия отдалечен център за данни или електромагнитни смущения ударят вашия квартал, вашата цифрова информация е безопасна и сигурен.
Препоръки на редакторите
- Как да архивирате iPhone с помощта на Mac, iCloud или компютър
- Как да прехвърляте файлове от Android на вашия компютър
- Как да споделите хранилището на Google One със семейството си
- Как да форматирате SSD, за да подобрите производителността и да защитите вашите данни
- Има нова причина HDD да са по-добри от SSD