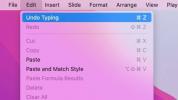Вероятно изпразвате кошчето на компютъра си, бършете клавиатурата от време на време и почиствате екрана от прах, но трябва да правите още нещо, за да го поддържате в идеална форма. Поддръжката на Windows е жизненоважна, за да предпазите компютъра си от забавяне. Събрахме няколко лесни начина да поддържате вашия компютър да работи бързо и ефективно.
Съдържание
- Работите с Windows 11?
- Оптимизирайте вашите устройства за съхранение
- Освободете място на диска
- Уверете се, че вашият компютър е без зловреден софтуер
- Отървете се от неизползваните програми и приложения
- Премахнете ненужните компоненти на Windows
- Спрете програмите да се изпълняват автоматично при стартиране
- Коригирайте вашите графични настройки
- Уверете се, че вашата операционна система и драйвери са напълно актуализирани
- Уверете се, че опциите за захранване са зададени правилно
- Надстройте системата си
Работите с Windows 11?
В момента много потребители свикват Windows 11, новия му облик и актуализираните функции, които носи. Ако използвате Windows 11 или обмисляте да актуализирате Windows 10, за да преминете към 11, тези техники ще продължат да бъдат ефективни за вас. Инструментите, които обсъждаме по-долу, са еднакви или на
Препоръчани видеоклипове
Оптимизирайте вашите устройства за съхранение

Твърдите дискове (HDD) съхраняват файлове като блокове от данни, които могат да бъдат разпръснати около плочите, които изграждат HDD. По-големите файлове се равняват на повече блокове и докато копирате, премествате и пренареждате файлове, тези блокове с данни понякога се организират по неефективен начин. Мислете за това като за разхвърлян офис, където сте отворили файлове от шкафа си и сте ги разположили хаотично из стаята. Паметта ви е страхотна и можете да намерите всички документи, от които се нуждаете, но губите време да се движите в търсене на тях.
Свързани
- Най-добрият безплатен софтуер за родителски контрол за PC, Mac, iOS и Android
- MacBooks може най-накрая да наваксат лаптопите с Windows по този важен начин
- Как да конвертирате вашите VHS касети в DVD, Blu-ray или цифрови
Точно това прави вашият твърд диск с течение на времето и затова, за да поддържате всичките си данни спретнато организирани и системата ви актуална, най-добре е да почиствате нещата редовно чрез процес, известен като „дефрагментиране“. Дефрагментирането или дефрагментирането на устройство основно премества блокове, така че всеки файл да се съхранява на едно място и по този начин може да бъде извлечен много повече бързо.
Твърдотелните дискове (SSD) не страдат от ефектите на дефрагментирането, защото няма въртящ се диск, който да търсите, за да намерите данни, което означава, че не е нужно да се притеснявате за дефрагментирането им. Всъщност не искате да дефрагментирате SSD дискове - те се износват с времето и процесът на дефрагментирането им ще съкрати живота им. Вместо това, SSD имат собствена техника за оптимизация, известна като команда TRIM, която може да бъде изпълнена за да освободите SSD от всички блокове от данни, които вече не са необходими, и да ги поддържате в пикова работа състояние. Разгледайте различните опции за оптимизиране на двата типа устройства:
Етап 1: Поставете курсора в полето за търсене на Windows и въведете „дефрагментиране“. След това изберете Дефрагментирайте и оптимизирайте дискове от получения списък, за да отворите помощната програма Optimize Drives.
Стъпка 2: Под Статус, докоснете или щракнете върху устройството, което искате да оптимизирате. Колоната Media Type ви казва какъв тип устройство оптимизирате.
Стъпка 3: За да определите дали HDD трябва да бъде оптимизиран, щракнете Анализирам. Може да бъдете помолени за парола на администратор или да потвърдите избора си. Имайте предвид, че бутонът Анализиране ще бъде деактивиран за SSD.
Стъпка 4: След като Windows приключи с анализа на твърдия диск, проверете колоната Current Status, за да видите дали трябва да оптимизирате устройството. Ако HDD е повече от 10% фрагментиран, трябва да оптимизирате устройството сега. Ако SSD не е бил оптимизиран през последните 30 дни, трябва също да помислите за оптимизирането му.
Стъпка 5: Докоснете или щракнете Оптимизиране за желаните дискове. Може да бъдете помолени за парола на администратор или да потвърдите избора си. Имайте предвид, че „оптимизиране“ означава дефрагментиране на твърди дискове и изпълнение на командата TRIM на SSD. Оптимизирането на диск може да отнеме някъде от няколко минути до няколко часа за завършване, в зависимост от размера на устройството и степента на оптимизация необходими. Все пак можете да използвате компютъра си по време на процеса на оптимизация.
Стъпка 6: Можете също да планирате дефрагментиране, като щракнете върху Промяна на настройките под Оптимизация на графика.Проверете Изпълнение по график (препоръчително) поле, след което задайте честотата и дали искате да бъдете уведомявани, ако бъдат пропуснати три последователни планирани изпълнения. Кликнете Избирам за да изберете кои устройства да включите и дали искате автоматично да планирате нови дискове. Ако видите SSD в списъка, уверете се, че не е включен.
Стъпка 7: Кликнете Добре. Сега Windows ще оптимизира вашите устройства според установения график и ще поддържа системата ви включена.
Освободете място на диска

Вашите устройства за съхранение могат да натрупат много ненужни боклуци с течение на времето, но Windows предлага инструмент за почистване на диска, който прави подреждането лесно. Тази функция може да се използва за премахване на временни файлове като бисквитки и инсталационни файлове, изпразване на кошчето и кеша на браузъра и премахване на различни системни файлове и други елементи. Ето как да го използвате:
Етап 1: Поставете курсора в полето за търсене на Windows, въведете „почистване на диска“ и след това изберете Почистване на диска от получения списък, за да отворите помощната програма.
Стъпка 2: Ако се появи диалоговият прозорец Почистване на диска: избор на устройство, изберете твърдия диск, който искате да почистите, и след това щракнете върху Добре.
Стъпка 3: Ако искате да видите и системните файлове, щракнете върху Почистване на системните файлове бутон. Това ще покаже файлове, които системата може да използва - като архивни файлове на сервизен пакет - които могат да спестят място, но може да се наложи да бъдат инсталирани отново в някакъв момент в бъдеще. Ако получите подкана за администраторска парола или потвърждение, въведете паролата или потвърдете.
Стъпка 4: Поставете отметки в квадратчетата за файловете, които искате да изтриете.
Стъпка 5: Когато приключите с избора на файловете, които искате да изтриете, щракнете Добреи след това щракнете Изтрий файловете за да потвърдите решението си. След това програмата за почистване на диска ще продължи да премахва всички ненужни файлове от вашия компютър.
Уверете се, че вашият компютър е без зловреден софтуер

Ако все още нямате инсталиран такъв, предлагаме да използвате един от тях страхотни безплатни антивирусни приложения за да изчистите системата си от нежелан зловреден софтуер. Можете обаче да използвате и вградения скенер за вируси на Microsoft, Защита на Windows, за да намерите и премахнете зловреден софтуер.
Потърсете „Защита на Windows“ в полето за търсене на Windows и го изберете от списъка, който ще ви даде богата информация за цялостното състояние на вашия компютър с Windows 10. Защитата на Windows трябва да работи автоматично и можете да стартирате бързо сканиране по всяко време, за да сте сигурни, че сте в добра форма.
Отървете се от неизползваните програми и приложения

Като общо правило, a чистата машина е бърза машина, така че няма основателна причина да пазите програми и приложения, които не използвате. За оптимална производителност изтрийте всеки пробен софтуер или софтуер с ограничено издание, заедно с всичко друго, което никога няма да използвате. Това е единственият начин да се гарантира, че ненужните приложения не изпълняват процеси във фонов режим, които отнемат процесорно време. За да деинсталирате програми, потърсете „Контролен панел“, след което изберете Програми > Програмни функции за да стигнете до инструментите за деинсталиране. След това просто щракнете върху програмата, която искате да деинсталирате, и изберете Деинсталиране опция.
Ето как да деинсталирате приложения:
Етап 1: Щракнете с десния бутон върху Започнете бутон, след което щракнете Настройки.
Стъпка 2: Кликнете Приложения, след което щракнете върху приложението, което искате да деинсталирате.
Стъпка 3: Кликнете Деинсталиране.
Стъпка 4: Следвайте инструкциите, които могат да варират според приложението.
Премахнете ненужните компоненти на Windows

Windows има редица компоненти, които не са необходими за всички потребители, като интернет информационни услуги за хостване на уебсайтове и Hyper-V в Windows 10 за стартиране на виртуални машини. Това е друга област, в която трябва да внимавате, за да избегнете изключването на нещо, което може да е необходимо. Ако обаче не са необходими, защо не се отървете от тях? Ето как да изключите ненужните функции на Windows:
Етап 1: Използвайте полето за търсене, за да потърсите „Контролен панел“.
Стъпка 2: Под Програми, щракнете Деинсталиране на програма.
Стъпка 3: Изберете Включете и изключете функциите на Windows от лявата страна на прозореца. Ако получите подкана за администраторска парола или потвърждение, въведете паролата или потвърдете.
Стъпка 4: Премахнете отметката от функциите на Windows, които не ви трябват, и натиснете Добре.
Стъпка 5: Вероятно ще получите диалогов прозорец с молба да рестартирате компютъра си, за да завършите прилагането на промените. За да рестартирате компютъра незабавно, щракнете Рестартирай сега. За да рестартирате по-късно, щракнете Не рестартирайте.
Спрете програмите да се изпълняват автоматично при стартиране

Някои приложения ще се стартират, когато Windows се зареди и стартират процеси, които всъщност не са ви необходими. Не е нужно обаче да позволявате това - лесно е да контролирате кои приложения автоматично да се стартират с Windows. Разбира се, ще искате първо да направите някои изследвания, за да сте сигурни, че не изключвате компонент, който всъщност може да ви е необходим. След като сте сигурни, че знаете какво искате да изключите, с помощта на диспечера на задачите можете да подобрите производителността на вашия компютър, като предотвратите автоматичното стартиране на ненужни приложения при стартиране на Windows.
Етап 1: Щракнете с десния бутон върху Започнете и след това щракнете Диспечер на задачите.
Стъпка 2: Докоснете или щракнете върху Започвам раздел. Ако не виждате никакви раздели, докоснете или щракнете Повече информация.
Стъпка 3: Докоснете или щракнете върху името на приложението, което искате да деактивирате, след което докоснете или щракнете Деактивиране.
Коригирайте вашите графични настройки

Windows използва редица графични подобрения, за да покаже какво се случва с операционната система. Неща като анимации и изскачащи елементи добавят малко усет и визуална обратна връзка, но също така изсмукват процесора и GPU (графичен процесор) цикли и могат да направят задачите да изглеждат така, сякаш отнемат повече време за изпълнение. Изключването им може да помогне за ускоряване на система, която работи много бавно, и да ви позволи да вършите работата си по-ефективно. Ето как:
Етап 1: Поставете курсора в полето за търсене, въведете „производителност“ и след това изберете Регулиране на външния вид и производителността на Windows.
Стъпка 2: Уверете се, че Визуални ефекти е избран раздел. Тук можете да решите дали искате да позволите на Windows да избере какво е най-добро за вашия компютър, да коригира за най-добър външен вид или да коригира за най-добра производителност. Ако отчаяно се нуждаете от повишаване на скоростта, препоръчваме да проверите последното.
Стъпка 3: За да поемете контрола върху визуалните ефекти, които Windows предоставя, изберете Персонализиран. След това прегледайте списъка с опции и премахнете отметката от всички визуални ефекти, които искате да изключите. Кликнете Приложи, тогава Добре ако харесвате промените.
Уверете се, че вашата операционна система и драйвери са напълно актуализирани

Microsoft и производителите на периферни устройства редовно предоставят актуализации на операционна система и драйвери които могат да подобрят производителността. Въпреки че актуализациите може да са конфигурирани да се изпълняват автоматично във фонов режим, не пречи да проверите дали е инсталиран най-новият и най-добрият софтуер. Някои периферни устройства, като графични процесори, може да се актуализират с помощта на предоставени от производителя помощни програми като Приложението GeForce Experience на Nvidia. В тези случаи ще искате първо да се обърнете към тези помощни програми.
Ето някои инструкции как да проверите дали актуализациите на операционната система и драйверите, управлявани от Windows, са приложени:
Етап 1: Поставете курсора в полето за търсене, въведете „актуализация“ и след това изберете Провери за актуализации.
Стъпка 2: Щракнете върху Провери за актуализации бутон.
Стъпка 3: Windows ще провери за актуализации и след това ще изтегли и инсталира всички налични.
Стъпка 4: Щракнете върху Рестартирам бутон, ако е необходимо, за да рестартирате компютъра си и да инсталирате всички актуализации, които се нуждаят от рестартиране, за да се приложат. След това следвайте инструкциите на екрана, докато се инсталират актуализациите.
Уверете се, че опциите за захранване са зададени правилно

Windows има способността да коригира различни системни настройки, за да балансира производителността спрямо неща като живота на батерията и колко агресивно работи охладителната система на компютъра, за да поддържа топлината под контрол. За щастие, можете да получите известен контрол върху настройките на захранването на вашия компютър, за да сте сигурни, че производителността е оптимизирана, и ако най-добрата производителност е вашата основна цел, можете да изключите повечето настройки за пестене на енергия в полза на по-бързо операции.
Етап 1: Въведете „план за захранване“ в лентата за търсене и изберете Изберете план за захранване.
Стъпка 2: В зависимост от вашата система и дали сте коригирали плановете си за захранване в миналото, ще видите списък с планове под Предпочитани планове. Вие търсите Висока производителност план и ако не го виждате, щракнете върху Показване на допълнителни планове.
Забележка: Някои компютри нямат опция за висока производителност.
Стъпка 3: Изберете Висока производителност. Това ще коригира различни настройки в полза на производителността пред живота на батерията, което означава, че ако използвате преносим компютър, той ще работи по-малко време, без да е включен.
Стъпка 4: За да получите повече контрол върху настройките на мощността, изберете Промяна на настройките на планаи щракнете Променете разширените настройки на захранването. След това се уверете Висока производителност (активен) се избира в падащото меню. Ще ви бъдат представени редица настройки, които можете да коригирате въз основа на вашия компютър.
Забележка: В Windows 11 промяната на настройките за живота на батерията изглежда малко по-различно. От една страна, вече нямате достъп до малкия плъзгач за захранване, като щракнете върху иконата на батерията. Ако не можете да намерите своя план за захранване, като използвате нашите стъпки по-горе, предлагаме да потърсите „захранване и батерия“ в полето за търсене на Windows, което трябва да ви отведе до подходящия раздел за управление
Надстройте системата си
Не можем да гарантираме, че тези съвети ще накарат вашата система да работи достатъчно бързо, за да работи с днешните приложения и операционни системи. Преди да излезете и да купите чисто нов компютър обаче, помислете за няколко надстройки на хардуера. Ето няколко сравнително лесни и евтини надстройки, които могат значително да удължат живота на компютъра.
Ако можете да надстроите своя RAM на компютъра, тогава това може да бъде един от най-лесните и най-евтините начини за подобряване на производителността. Това е особено вярно, ако вашият компютър има по-малко от 4 GB RAM. Ако вашата система вече има 4 GB RAM, тогава ще се възползвате от надграждане до 8 GB, ако запазите много приложенията се отварят наведнъж, стартирайте браузъра си с огромен брой раздели или работете с изключително големи изображения и видео файлове. Надграждане до над 8 GB ще бъде ценно за всеки, който работи с ултра-големи видео файлове или прави 3D чертежи или друга взискателна работа.
Ако компютърът ви използва твърд диск и можете да го смените, тогава едно от най-значимите увеличения на скоростта, което можете да постигнете, е като преминете към SSD. По отношение както на четене, така и на запис на данни, SSD са значително по-бързи от HDD. Някои продавани на дребно SSD комплекти се доставят с хардуер и софтуер, за да улеснят клонирането на вашата съществуваща конфигурация на операционната система от вашия твърд диск към новия SSD. Това ви спестява неприятностите от преинсталиране на вашата операционна система, приложения и файлове и можете да пренастроите HDD като устройство само за съхранение.
Графичният процесор рядко може да се надгражда в преносимите компютри. Вашият настолен компютър обаче може да бъде добър кандидат за по-нов графичен процесор, който ще представлява интерес главно за геймърите. Въпреки това, ако редактирате изображения или видео на вашия компютър, тогава нов GPU може да помогне за производителността и там. Ето нашия списък с най-добрите графични карти за 2020 г.
Въпреки че няма гаранция, че ще можете да почистите и преконфигурирате по-стара система и да я накарате да работи достатъчно добре за днешните приложения, следвайки стъпките по-горе, може поне да ви помогне да се уверите, че изстисквате толкова много живот от вашия компютър, колкото възможен. Ако нито една от тези стъпки няма значение, тогава може би е време да преминете към нова система.
Препоръки на редакторите
- Колко RAM ви трябва?
- Често срещани проблеми с Windows 11 и как да ги коригирате
- ChatGPT вече може да генерира работещи ключове за Windows 11 безплатно
- Windows 11 е на път да направи RGB периферните устройства много по-лесни за използване
- Ще бъде ли Windows AI Copilot най-добрият инструмент за достъпност на компютър?