С Keynote на Mac можете да създавате брилянтни презентации за бизнес, образование и дори лични проекти. Но не всичко върви по план, когато създавате слайдшоу. Можете да добавите изображение, да въведете текст или да направите промяна във форматирането, която не желаете.
Съдържание
- Отменете последното си действие в Keynote
- Отменете последните си няколко действия
- Повторете последното си действие в Keynote
- Отмяна или връщане в сиво?
С функцията Undo в Keynote можете да изтриете последното си действие. Независимо дали добавяте елемент, който искате да премахнете незабавно, или правите промяна на форматирането, която не работи, Undo е вашата цифрова гумичка в Keynote.
Препоръчани видеоклипове
лесно
5 минути
Mac компютър
Приложение Apple Keynote
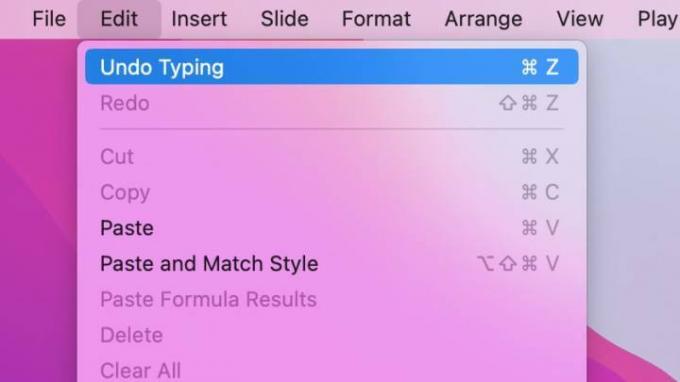
Отменете последното си действие в Keynote
Ако искате да отмените последното действие, което сте извършили в Keynote на Mac, изберете редактиране > Отмяна в лентата с менюта.
За да потвърдите, че отменяте това, което възнамерявате, ще видите също какво е последното действие. Например, ако току-що сте въвели дума, тя ще се покаже
Отмяна на въвеждането; ако сте изтрили изображение, то ще се покаже Отмяна на изтриването.Когато изберете Отмяна, трябва да видите, че последното действие е отменено.
Ако предпочитате да използвайте клавишна комбинация вместо лентата с менюта, натиснете командване + З за отмяна на действие.
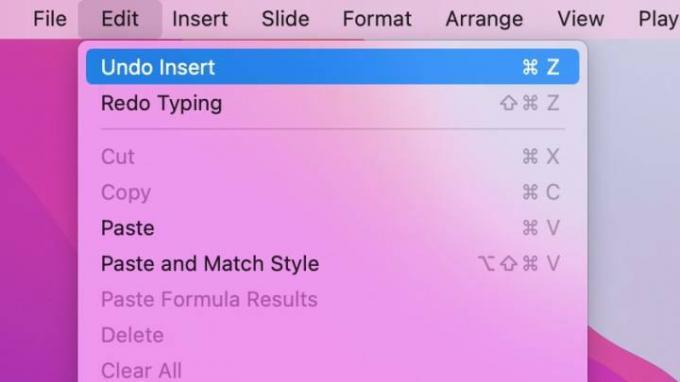
Отменете последните си няколко действия
Функцията Undo в Keynote не е само еднократна гумичка. Можете да продължите да отменяте предишни действия.
Да речем например, че вмъквате фигура и след това въвеждате текст вътре в нея. Когато изберете редактиране, ще видите Отмяна на въвеждането защото това беше последното действие. Ако изберете това и след това се върнете към редактиране, тогава ще видите Отмяна на вмъкване защото това действие дойде преди въвеждането.
Ключът е, че можете да продължите да отменяте всяко предишно действие по ред. Не можете обаче да преминете към конкретни действия между тях.
Ако използвате клавишната комбинация, спомената по-горе, командване + З, можете да продължите да натискате тази клавишна комбинация, за да отмените всяко действие по ред.
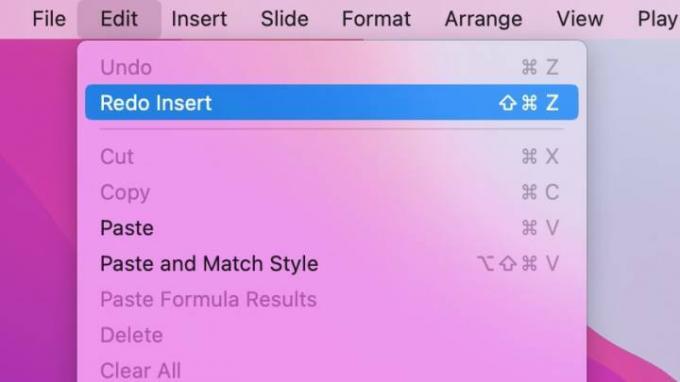
Повторете последното си действие в Keynote
Аналогът на Undo в Keynote е Redo. Redo е като гумичката за гумичката, която ви позволява да повторите нещо, което току-що сте отменили.
Например, да кажем, че вмъкнете таблица в слайда си, промените решението си и изберете редактиране > Отмяна на вмъкване за премахване на масата. След това можете да отидете на редактиране > Повторете вмъкване да върне масата обратно.
Redo работи точно като функцията Undo. Ще видите последното действие до него в менюто и можете да продължите да правите отново всяко действие, което преди това сте отменили.
Ако предпочитате да използвате клавишна комбинация вместо лентата с менюта, натиснете Shift + командване + З да повторите действие. Подобно на клавишната комбинация за отмяна, можете да продължите да натискате тази клавишна комбинация, за да повторите всяко действие по ред.
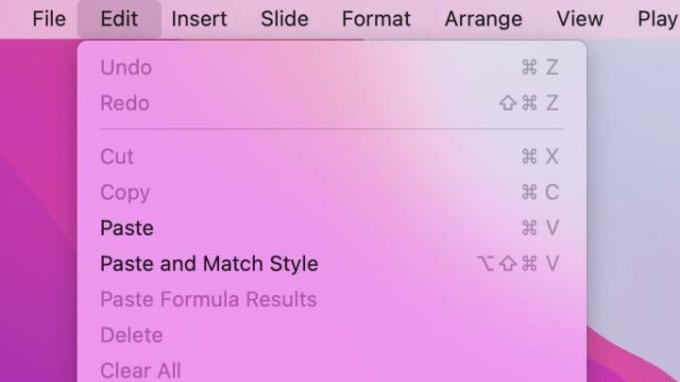
Отмяна или връщане в сиво?
Ако изберете редактиране в лентата с менюта с намерение да отмените или повторите действие и едното или и двете са сиви, има причина: Няма други действия за отмяна или повторение.
Освен това, ако затворите презентацията си и я отворите отново, няма да имате опциите за отмяна или повторение, докато не извършите ново действие. Можете да запазите презентацията си и пак да използвате Undo или Redo, но след като затворите слайдшоуто, ще започнете нов набор от действия, когато го отворите отново.
Препоръки на редакторите
- Това скрито меню промени завинаги начина, по който използвам своя Mac
- Как да комбинирате PDF файлове в Windows, macOS или в мрежата
- Как да свържете iPhone към Mac
- MacOS Sonoma на Apple има функция, променяща играта – буквално
- Как да зададете принтер по подразбиране на Windows или Mac
Надградете начина си на животDigital Trends помага на читателите да следят забързания свят на технологиите с всички най-нови новини, забавни ревюта на продукти, проницателни редакционни статии и единствени по рода си кратки погледи.




