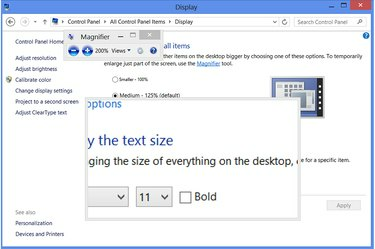
يعمل المكبر فوق أي برنامج تقريبًا ، باستثناء تطبيقات ملء الشاشة مثل بعض الألعاب.
حقوق الصورة: الصورة مجاملة من مايكروسوفت
عندما يحتوي مستند Word على نص صغير ، فإن التعديل السريع على حجم الخط يجعل المستند قابلاً للقراءة. ومع ذلك ، لا تحتوي البرامج الأخرى دائمًا على أحجام خطوط قابلة للتعديل. كحل ، يتضمن Windows 8 أداة Magnifier لتكبير أي قسم من شاشتك. يوفر Windows أيضًا إعدادات حجم النص لضبط أحجام خطوط النظام. أثناء تواجدك على الويب ، يحتوي مستعرض الويب لديك على خيارات التكبير / التصغير الخاصة به لتوسيع محتوى موقع الويب.
تكبير نص النظام
الخطوة 1

افتح لوحة تحكم التخصيص.
حقوق الصورة: الصورة مجاملة من مايكروسوفت
انقر بزر الماوس الأيمن فوق سطح مكتب Windows وحدد "تخصيص".
فيديو اليوم
الخطوة 2

افتح لوحة التحكم في شاشة العرض.
حقوق الصورة: الصورة مجاملة من مايكروسوفت
انقر فوق "عرض" افتح لوحة التحكم في شاشة العرض. كاختصار للوصول إلى هذه النقطة ، اضغط على "Windows-W" وابحث عن "عرض" في واجهة المستخدم الحديثة.
الخطوه 3
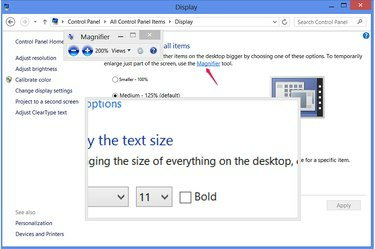
تشغيل المكبر.
حقوق الصورة: الصورة مجاملة من مايكروسوفت
انقر فوق "المكبر" لفتح عدسة التكبير.
أثناء قيامك بتحريك الماوس حول الشاشة ، تقوم العدسة بتكبير المنطقة المحيطة بالمؤشر. للتكبير أو التصغير ، انقر فوق زري الجمع والطرح في برنامج Magnifier أو استخدم الاختصارات "Windows-Plus" و "Windows-Minus". يمكنك أيضًا تشغيل Magnifier من داخل برنامج آخر باستخدام ملف الاختصار "Windows يساوي. اضغط على "Windows-Esc" لإنهاء المكبر.الخطوة 4

تغيير حجم كل محتويات الشاشة.
حقوق الصورة: الصورة مجاملة من مايكروسوفت
قم بتغيير إعداد الحجم في لوحة التحكم في شاشة العرض إلى توسيع أو تقليص جميع أجزاء واجهة Windows. لاختيار حجم معين بخلاف 100 أو 125 أو 150 بالمائة ، انقر فوق "خيارات تغيير الحجم المخصصة" واسحب المسطرة إلى اليسار أو اليمين. يؤدي تطبيق تغيير على هذا الإعداد إلى خروجك من Windows مؤقتًا، الذي يغلق جميع البرامج ، لذا حاول استخدام "المكبر" بدلاً من ذلك كلما أمكن ذلك.
الخطوة الخامسة
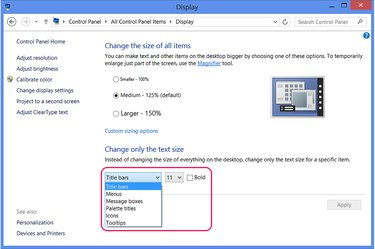
تغيير عناصر النافذة الفردية.
حقوق الصورة: الصورة مجاملة من مايكروسوفت
اختر أحد مكونات Windows في ملف تغيير حجم النص فقط حدد حجمًا جديدًا لتغيير حجم جزء فردي من النظام ، مثل أشرطة عناوين النافذة. يؤدي تغيير هذه الخيارات ليس قم بتسجيل خروجك من Windows.
تغيير حجم المستند أو نص الويب
الخطوة 1

تكبير نص مستند Office.
حقوق الصورة: الصورة مجاملة من مايكروسوفت
حدد نطاقًا من النص في مستند Word أو مستند Office آخر واختر حجمًا جديدًا للنص من القائمة المنسدلة في علامة التبويب الصفحة الرئيسية لتكبير النص. بشكل افتراضي ، يستخدم Word 2013 Calibri ذات 11 نقطة. لتكبير مستند دون تغيير حجم خطه ، استخدم شريط تمرير التكبير / التصغير الموجود في الزاوية اليمنى السفلية من البرنامج.
الخطوة 2
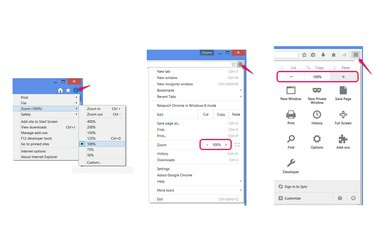
تكبير المواقع.
حقوق الصورة: الصورة مقدمة من Microsoft و Mozilla و Google
اضغط على "Ctrl-Plus" و "Ctrl-Minus" لتكبير وتصغير صفحات الويب في Internet Explorer أو Firefox أو Chrome. بدلاً من ذلك ، افتح قائمة المتصفح الخاص بك وانقر فوق رمز زائد وناقص (في Chrome و Firefox) أو حدد "Zoom" (في Internet Explorer).
الخطوه 3
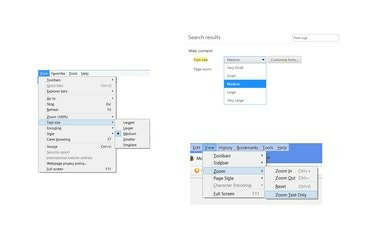
اضبط حجم النص وحده.
حقوق الصورة: الصورة مقدمة من Microsoft و Mozilla و Google
اضغط على "Alt-V" في Internet Explorer وحدد "حجم النص" لاختيار حجم نص جديد بدون تكبير محتوى ويب آخر ، مثل الصور.
في Firefox ، اضغط على "Alt-V" ، واختر "Zoom" وانقر فوق "Zoom Text Only" لتطبيق إعداد التكبير / التصغير على النص وحده.
في Chrome ، افتح الإعدادات ، وابحث في الإعدادات عن "حجم الخط" واختر حجمًا جديدًا من القائمة المنسدلة.
نصيحة
لا يعمل دائمًا تكبير وتعديل أحجام النص على مواقع الويب وقد يتسبب في عرض الصفحات بشكل غير صحيح. إذا كانت خيارات التكبير / التصغير في المستعرض الخاص بك لا تعمل بشكل جيد ، فاستخدم Windows Magnifier بدلاً من ذلك.
يعمل المكبر حتى في واجهة مستخدم Windows 8 الحديثة - استخدم الاختصار "Windows-Equals" لفتحه من داخل أحد التطبيقات.
تحذير
يؤدي تغيير إعداد حجم واجهة Windows من النسبة المئوية الافتراضية إلى إعادة تعيين أي تغييرات في حجم النص تم إجراؤها في قسم "تغيير حجم النص فقط" في لوحة تحكم العرض.




