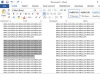مشاكل سطوع شاشة Dell ليست شائعة ولكن تعديل الإعدادات سهل على معظم الأنظمة.
حقوق الصورة: agrobacter / E + / GettyImages
مشاكل سطوع الشاشة من Dell ليس من غير المألوف ولكن ضبط الإعدادات سهل على معظم الأنظمة. يمكن التحكم في العملية من خلال لوحة المفاتيح أو الشاشة مباشرة حسب الطراز. ومع ذلك ، في معظم الحالات ، يتم تغيير إعدادات الشاشة من خلال نظام التشغيل. تجعل أنظمة Mac و PC من السهل نسبيًا الوصول إلى هذه الإعدادات وضبطها.
أضف السطوع إلى الشاشات
ستساعد زيادة السطوع على إضاءة الشاشة وعرض المحتوى بشكل أفضل. ومع ذلك ، قد يكون للإفراط في تشبع الشاشة من خلال إعدادات السطوع الأعلى تأثير سلبي على الشاشة. اعثر على مستوى السطوع الذي يوفر إطار رؤية مريحًا لاحتياجاتك الخاصة.
فيديو اليوم
بينما يكون تغيير الدقة ممكنًا في بعض الأحيان مع فتح البرامج ، فإن إغلاقها سيوفر رؤية واضحة للشاشة الأساسية. على جهاز كمبيوتر ، أغلق جميع البرامج وانقر فوق يبدأ لبدء تشغيل القائمة الرئيسية. بعد ذلك ، حدد ملف لوحة التحكم لفتح مربع حوار جديد. داخل لوحة التحكم ، انقر فوق نظام تليها عرض. إعدادات العرض هي المكان الذي يتم فيه إجراء التغييرات على إعدادات السطوع وأحجام الشاشة والمزيد. تسمح هذه المنطقة أيضًا بضوابط الإعدادات على أنظمة المراقبة المتعددة.
بعد الوصول إلى عناصر التحكم في العرض ، حدد جهاز العرض المناسب إذا تم توصيل عدة أجهزة بالنظام. إذا لم يكن كذلك ، يتوفر خيار واحد فقط. اختر المربع المنسدل الدقة وحدد إعداد الدقة المفضل. انقر تطبيق لجعل التغيير دائمًا. بعد إجراء التغيير ، تحقق من السطوع والعودة إلى الإعدادات لإجراء مزيد من التعديلات إذا لزم الأمر.
سطوع الشاشة تعديلات Windows 7 تشبه إلى حد بعيد Windows 8 و 10. اتبع الخطوات العامة وسيكون من السهل تحديد الإعدادات.
طرق التعديل الأخرى
تقدم بعض طرز الشاشات ضوابط مادية على الشاشة الفعلية. غالبًا ما يتم عرض عناصر التحكم في السطوع كرمز زائد أو ناقص. تحقق من وجه وجوانب شاشتك بحثًا عن عناصر التحكم هذه. لا تتفاجأ إذا لم تكن متوفرة. ومع ذلك ، إذا كانت موجودة ، فاستخدم الأزرار اليدوية لضبط إعدادات السطوع.
يوجد الخيار التالي لإعدادات السطوع على لوحة المفاتيح. تحتوي العديد من لوحات المفاتيح المتقدمة على عناصر تحكم في السطوع تقع في الصف العلوي من الخيارات. يتم تعيين السطوع كرمز للشمس ويسهل تغييره عندما توفر لوحة المفاتيح الوظيفة.
أخيرًا ، حاول الضغط على مفتاح Fn أثناء الضغط على السهم لأعلى في نفس الوقت. على أجهزة كمبيوتر Dell المحمولة على وجه الخصوص ، سيؤدي ذلك غالبًا إلى زيادة سطوع الشاشة. إذا فشل ذلك ، فارجع إلى إعدادات لوحة التحكم لإدارة العرض. يؤدي استخدام العملية اليدوية أيضًا إلى فتح الباب لإجراء تعديلات أخرى مثل تعديلات الدقة وحجم الشاشة لتناسب التطبيقات ضمن عرض محدود.
الضبط التلقائي للشاشة من Dell
ضع في اعتبارك تنفيذ ميزة إعدادات الضبط التلقائي أثناء إجراء تغييرات في لوحة التحكم وإعدادات العرض. سيضمن ذلك قيام الشاشة بتغيير السطوع تدريجيًا وفقًا للضوء الخارجي وعمر البطارية. كما أنه يلغي الحاجة إلى إجراء تعديلات باستمرار بناءً على كمية الضوء بالخارج. في بيئة إضاءة ثابتة مثل مكتب به مصابيح علوية ، يصبح هذا أقل أهمية.
تم قفل التحكم في سطوع الشاشة من Dell سيشارك الإعداد في التنسيق التلقائي. ضع ذلك في الاعتبار وقم بإزالة ميزة الضبط التلقائي لإجراء أي تغييرات يدوية في إعدادات السطوع. لإجراء هذه التغييرات ، يجب عليك العودة إلى لوحة التحكم وتحديد إعدادات العرض. بعد الوصول إلى إعدادات العرض ، لا يتطلب تنفيذ التغييرات سوى بضع ثوانٍ.