يدعم Microsoft Word 2013 استخدام العديد من الأعمدة في المستند. على الرغم من أن تنسيق الصحيفة المكون من عمودين يجعل النص مناسبًا للمسح الضوئي ، إلا أنه غير مناسب تمامًا للتقارير النموذجية والمواد المرجعية وصفحات العناوين والعديد من المستندات. لتحويل المستند بأكمله أو جزء منه من عمودين إلى عمود واحد ، يوفر Word طريقة ملائمة وقابلة للنقر.
الخطوة 1

حقوق الصورة: ج. تايلور
انقر واسحب الماوس فوق جزء النص الذي تريد أن يكون عمودًا واحدًا. بدلاً من ذلك ، انقر فوق نقطة البداية ، واضغط باستمرار على تحول مفتاح وانقر فوق موضع النهاية لتحديد كل النص الموجود بينهما. لا يحتاج تحديدك إلى تضمين فقرة كاملة أو قسم كامل من العمود - يمكنك بدء التحديد وإنهائه في أي مكان.
فيديو اليوم
نصيحة
صحافة السيطرة- A لتمييز المستند بأكمله إذا كنت تريد تحويل كل شيء إلى عمود واحد في وقت واحد.
تحذير
سيؤدي النقر فوق أي مكان داخل تخطيط من عمودين إلى تحديد كتلة النص المستمرة بشكل غير مرئي. ومع ذلك ، قد يؤدي الاعتماد على طريقة التحديد هذه إلى نتائج غير متوقعة إذا كانت هناك عناصر تنسيق مخفية تفصل بين كتل النص في الخلفية.
الخطوة 2

حقوق الصورة: ج. تايلور
انقر على تخطيط الصفحة علامة التبويب للوصول إلى أدوات تنسيق الصفحة.
الخطوه 3

حقوق الصورة: ج. تايلور
انقر الأعمدة في مجموعة إعداد الصفحة وحدد واحد لتحويل النص المحدد إلى عمود واحد.
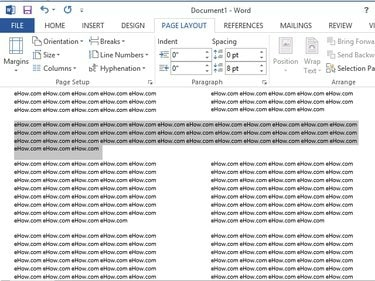
حقوق الصورة: ج. تايلور
بمجرد الانتهاء ، يتم تحويل النص المحدد فقط ، مع الاحتفاظ بالنص غير المحدد كما هو.
نصيحة
إذا تم التفاف كتلة نصية مهمة بشكل غير متوقع في العمود الثاني ، فقم بإجبار هذه الكتلة على البدء في العمود الثاني. للقيام بذلك ، حرك المؤشر أسفل كتلة النص مباشرةً ، وحدد ملف تخطيط الصفحة علامة التبويب ، انقر فوق فرامل في مجموعة إعداد الصفحة واختر عمود. بافتراض أن النص ليس أطول من الصفحة ، ستظهر الكتلة بأكملها في عمود واحد على الجانب الأيمن.




