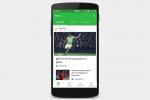Нарешті побив, що божевільно карає Bloodborne бос або отримав це зчеплення перше місце фінішувати в Warzone і хочеш похвалитися перед друзями? Або, можливо, ви просто обложений автор ігор, який потребує зображень. З якої б причини вам не знадобилося зробити скріншот ваших ігор на PlayStation 4, вам пощастило, тому що Зйомка і поширення вашої гри є невід’ємною частиною сучасних ігор, завдяки легким функціям, вбудованим прямо в PS4 з коробка. Ось наш короткий посібник про те, як зробити знімок екрана на PS4.
Зміст
- Зробити скріншот
- Спільне використання знімка екрана
- Збереження скріншота
- Експорт на USB-пристрій
Побачити більше
- Як поділитися грою на PS4
- Кращі ігри для PS4
- Як відновити заводські налаштування PS4
Зробити скріншот

Крок перший, фактично зробити знімок екрана, настільки ж простий, як це можливо. Ліворуч від сенсорної панелі контролера DualShock є a Поділіться кнопку, яку можна використовувати для зйомки зображень і відео в будь-який час, незалежно від того, граєте ви в грі чи переміщуєтеся в меню. Тримайте
Поділіться кнопку, щоб зробити та зберегти знімок екрана того, що було на вашому екрані в момент натискання кнопки. Крім того, якщо натиснути й негайно відпустити кнопку Поділіться кнопку, ви призупините дію та відкриєте Поділіться меню. Звідти ви можете натиснути Трикутник щоб зберегти знімок екрана або вибрати Поділитися знімком екрана (виділено нижче), щоб надіслати своє зображення безпосередньо до вашої стрічки активності PSN і соціальних мереж.
Спільне використання знімка екрана
Щоб поділитися зображенням одразу з гри, натисніть Поділіться натисніть один раз, щоб призупинити та відкрити накладення. Виберіть Скріншот і натисніть X отримати вибір каналів, через які ви можете поділитися своїм вмістом.
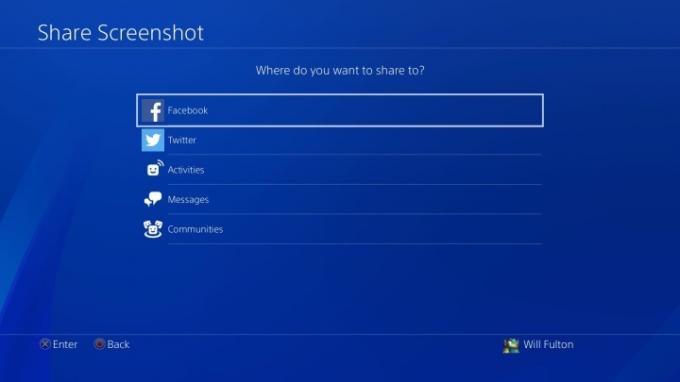
Перший раз, коли ви ділитеся знімком екрана через зовнішню соціальну мережу, наприклад Facebook або Twitter, вам потрібно буде ввести свої облікові дані для входу. В іншому випадку ви можете ділитися за бажанням у власній стрічці активності PlayStation, у прямих повідомленнях своїм друзям або будь-якому Спільноти учасником якого ви вже є.
Рекомендовані відео
Збереження скріншота
Навпаки, якщо вам потрібно буде поділитися знімками екрана згодом, ви можете зробити це прямо з галереї захоплень, доступ до якої можна отримати будь-коли, просто натиснувши кнопку PS і перейдіть через додому меню.

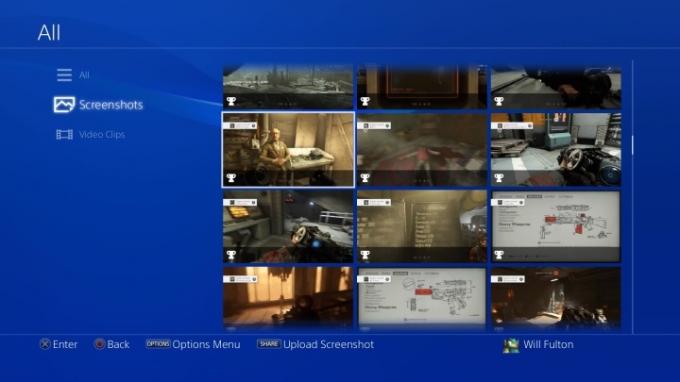
Ваші мультимедійні файли автоматично організовуються в знімки екрана та відео, і всередині цих типів файлів ви побачите папки, які розділяються за грою. Знайдіть знімок екрана, яким ви хочете поділитися, і натисніть його Поділіться кнопку. Коли ви робите це, ви повинні побачити точні параметри, які з’являться так само, як і раніше для доступних каналів.
Експорт на USB-пристрій
Якщо вам потрібні лише оригінальні файли зображень у форматі JPG, ви можете скористатися інструментом зберігання USB і безпосередньо зберегти та експортувати їх. Ми хочемо зазначити, що PS4 підтримуватиме лише пристрої у форматі exFAT та FAT32. Підключивши USB-пристрій, перейдіть до Галерея захоплень від додому меню. Знайдіть конкретні файли, якими ви хочете поділитися, і натисніть Опції ключ. Звідси ви побачите спливаюче меню в правій частині сторінки з опцією читання Копіювати на USB-накопичувач. Виділіть це курсором і натисніть X, який дозволить вам вибрати стільки скріншотів, скільки ви хочете, щоб масово експортувати їх на підключений пристрій. Спосіб експорту швидкий і простий, і ваш вміст буде відсортовано на диску в папках PS4 > Поділитися > Знімки екрана. Після цього вони знову будуть організовані за іграми.
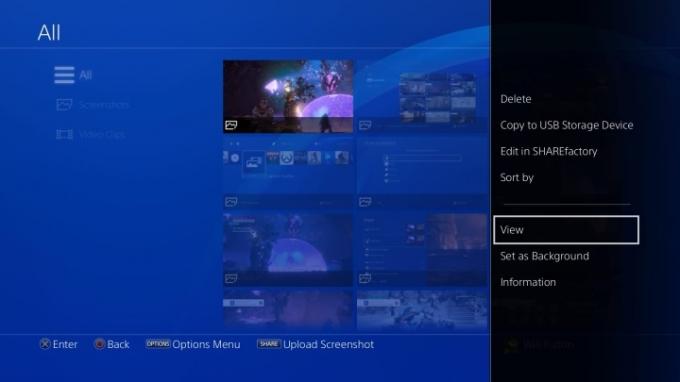
Рекомендації редакції
- Diablo 4 PC: найкращі налаштування, DLSS, системні вимоги тощо
- Pikmin 4: скільки часу потрібно, щоб пройти основну історію та післягейм
- Fable 4: дата виходу, трейлери, ігровий процес тощо
- Найкращі ігри для PS5 для дітей
- Як ми тестуємо ігрові приставки
Оновіть свій спосіб життяDigital Trends допомагає читачам стежити за динамічним світом технологій завдяки всім останнім новинам, цікавим оглядам продуктів, проникливим редакційним статтям і унікальним у своєму роді коротким оглядам.