Якщо ви відкриваєте програму камери на своєму Google Pixel 7 або Pixel 7 Pro і просто натиснувши кнопку спуску затвора, а потім помилувавшись фотографією в програмі галереї, ви можете втратити кілька дуже особливих функцій, які Google приховав. І вони дійсно можуть збільшити ваше задоволення від цього чудового телефону з камерою.
Зміст
- Довга експозиція та панорамування
- Кінематографічне відео
- Режим макро
- Чарівна гумка
- Камуфляж
- Розмивання фотографії
- небо
- Портретне розмиття, портретне освітлення та кольоровий фокус
- Керована рама
Ми насолоджуємося цими двома телефонами з моменту запуску, і ось функції, які ми знайшли в камері та програмі Google Photos, які дуже легко пропустити. І дуже не хочеться, тому що вони чудові.
Рекомендовані відео
Довга експозиція та панорамування
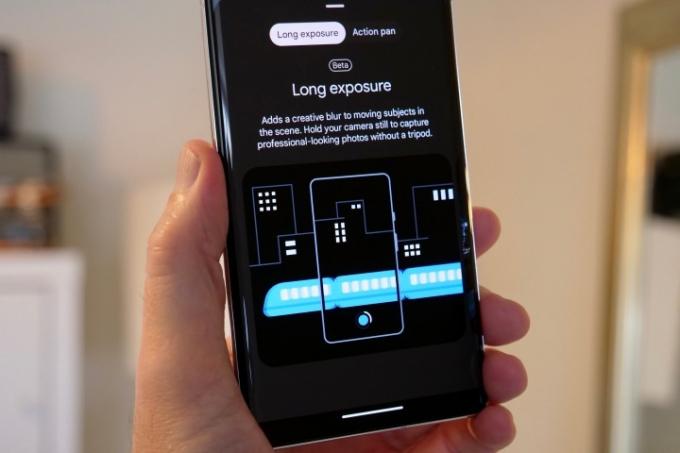
Щоб знайти функції «Довга витримка» та «Панорамування рухів», проведіть пальцем до Рух у програмі камери. Довга експозиція розмиває рухомі об’єкти на ваших фотографіях, і щоб це спрацювало, ви тримаєте телефон нерухомо, коли щось проходить перед вами. Action Pan робить щось подібне, але розмиває фон, а не об’єкт, і найкраще працює, коли ви стежите за об’єктом за допомогою камери.
Ці дві функції покладаються на штучний інтелект Google, щоб розпізнавати об’єкти, а потім додавати творче розмиття до них або навколо них, приблизно так само, як це робиться в портретному режимі під час зйомки фотографій людей. Вам знадобиться правильна ситуація, щоб максимально використати ці дві функції, і вам знадобиться терпіння, оскільки зрозуміти, яка ситуація найкраще підходить для того чи іншого режиму, вимагає лише експериментів і часу. Їх цікаво спробувати, але не чекайте щоразу чудових результатів.
Кінематографічне відео
Це
Режим макро

Ця функція не потребує особливих зусиль з вашого боку. Щоб зробити макрознімок будь-яким телефоном, просто наведіть його на об’єкт і торкніться екрана, щоб сфокусуватися. На екрані має з’явитися маленька піктограма квітки, яка вказує на те, що пристрій готовий до макрозйомки великим планом. Однак не зупиняйтеся на цьому: замість того, щоб наближати телефон до об’єкта зйомки, торкніться 2x або 5x (залежно від того, який у вас телефон Pixel) і дозвольте оптичному масштабуванню та програмному забезпеченню Google зробити свою роботу.


- 1. 2x макрос
- 2. 5x макрос
2-кратне збільшення з увімкненим макрозйомкою є найкращим варіантом для
Чарівна гумка


- 1. Перед Magic Eraser
- 2. Після Magic Eraser
Ви, мабуть, чули про Чарівна гумка, де розумний штучний інтелект Google знаходить і видаляє небажаних людей і об’єкти з ваших фотографій, залишаючи вам чистіший вигляд і більше зосереджених на речах, які ви хочете. Якщо ви цього не зробили, його можна знайти в програмі Google Фото. Просто відкрийте фотографію, торкніться Редагувати, а потім проведіть до Інструментиі торкніться Чарівна гумка. Телефон шукає фотографію та виділяє те, що, на його думку, потрібно видалити з фотографії. Торкніться Видалити все, і ви закінчили. Крім того, просто обведіть елементи на фотографії, які потрібно зникнути.
Штучний інтелект програми дійсно вправно знаходить і виділяє людей, щоб видалити їх із фотографій, і хоча заміна фону не завжди ідеальна, це все одно неймовірно корисна функція. Моя порада: видалити менші фігури з фотографій, що допомагає отримати найкращі результати. Хоча А.І. також добре ідентифікує та видаляє інші елементи з фотографій, результати більше залежать від того, наскільки складним є фон, який він має відтворити.
Камуфляж


- 1. До режиму камуфляжу
- 2. Після режиму камуфляжу
Це нещодавнє доповнення до набору інструментів Magic Eraser. Ідея позаду Камуфляж полягає в тому, щоб зменшити вплив об’єктів, які Magic Eraser не може видалити чисто. Наприклад, якщо у вашій сцені є яскраво забарвлений об’єкт, зміна його кольору на інший може допомогти йому краще злитися, і це основа цієї функції.
Це набагато більш специфічний інструмент, ніж Magic Eraser, і він не буде таким корисним у багатьох ситуаціях. Однак розпізнавання країв є точним, тому, якщо ви хочете його використати, кінцевий результат буде ефективним. Це вимагає певних роздумів, але варто поекспериментувати, щоб побачити, де його межі. Майте на увазі, що Camouflage вибирає колірну схему заміни на основі оточення, а не ви вибираєте колір для використання замість нього. Наведений вище приклад показує, як це може зменшити вплив деяких елементів.
Розмивання фотографії


- 1. Без Photo Unblur
- 2. З Photo Unblur
Нова функція 2022 року Photo Unblur — це саме те, що вона звучить: вона намагається усунути розмиття ваших фотографій. Він призначений для роботи з фотографіями облич, а не з чимось іншим, але він також намагається працювати з іншими трохи розмитими зображеннями, але з різними результатами. А як щодо облич? Він може розмити, як випливає з назви, але проблема полягає в тому, що відредаговане зображення не завжди виглядає природно.
На щастя, вам не потрібно багато працювати, щоб використовувати Unblur. Відкрийте Google Photos, знайдіть розмиту фотографію, торкніться Редагувати, а потім, якщо Unblur не відображається як a Пропозиція, опцію можна знайти під Інструменти меню. Пам’ятайте, що ви можете натиснути й утримувати фотографію після того, як функція Unblur спрацює, щоб побачити ефект «до та після».
небо


- 1. До режиму Sky
- 2. Після режиму Sky
Інший інструмент штучного інтелекту від Google, який не завжди буде успішним, Sky є цікавою альтернативою загальному фільтру, якщо ви хочете надати своїй фотографії новий вигляд. У Google Фото відкрийте Редагувати і ви часто побачите небо перелічені нижче режими Пропозиції, але якщо ви хочете бути впевнені, перейдіть до Інструменти і виберіть небо там.
Є кілька видів, зокрема «Сяйво» та «Грозовий», але вони не змінюють конкретно вигляд неба — це радше загальна атмосфера фотографії. Як і Unblur, режим Sky не працює успішно на кожному зображенні; вам потрібно поекспериментувати, і зрештою ви дізнаєтеся, які зображення підійдуть найкраще. На фотографії вище використовується налаштування Luminous для чудового ефекту.
Портретне розмиття, портретне освітлення та кольоровий фокус

Є три інструменти, призначені для покращення ваших селфі або фотографій інших людей. У вас є фотографії, зроблені не в режимі «Портрет», і фон яких відволікає? Саме для цього й призначено функцію «Розмиття портрета», оскільки вона використовує ту саму технологію, яка розмиває фон у селфі передньої камери, а потім застосовує її до фотографій, які вже є у вашій галереї. Ви також можете додати кумедний вигляд у стилі Tilt Shift, щоб надати об’єктам кумедного мініатюрного вигляду на ваших фотографіях.
Наскільки це ефективно? Це так само добре, як і фронтальна камера на
Portrait Light забезпечує регульоване джерело світла, щоб освітлити одну сторону вашого обличчя та залишити іншу в тіні. Користуватися ним дуже просто, просто перетягніть коло на екрані, щоб отримати правильний вигляд, а також є повзунок для регулювання інтенсивності. Дивно, наскільки це може змінити вигляд ваших фотографій. Нарешті, Color Focus використовує A.I. щоб виділити об’єкт фотографії, а потім видалити колір із фону, використовуючи технологію, подібну до портретного розмиття, лише для кольору. Усі ці три інструменти цікаво використовувати після того, як ви зробили селфі, а також вони можуть вдихнути нове життя в старі фотографії.
Керована рама
Поки ми говоримо про селфі, Google додав дуже корисну функцію для незрячих або людей із вадами зору. Він називається «Направлене кадрування» та використовує голосові команди, щоб допомогти кадрувати селфі. Щоб увімкнути його, спочатку потрібно ввімкнути функцію TalkBack у розділі Налаштування і Доступність, то переконайтеся, що ви прослухали посібник із використання цієї функції, оскільки це не лише для камери. TalkBack надає усні вказівки Android.
Усі ці функції включені у ваш
Рекомендації редакції
- Google Pixel 8: усі останні чутки та те, що ми хочемо бачити
- Майбутні телефони Pixel від Google щойно отримали погані новини
- Pixel 8 може вирішити дві мої найбільші скарги щодо Pixel 7
- Забудьте про Pixel 8 Pro — ця програма вже має найкрутішу функцію
- Я провів тест камери Pixel 7a — і це погана новина для Samsung



