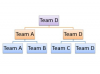Ви можете перевірити IP-адресу та ім’я, щоб дізнатися, до якого контролера домену ви під’єднані.
Авторство зображення: surachetsh/iStock/GettyImages
Контролер домену є важливою функцією безпеки Active Network в Windows. Контролер домену служить для аутентифікації користувача для доступу до мережі. По суті, він схвалює вхід, якщо введено правильно. У процесі роботи з контролером домену може виникнути кілька поширених проблем, але вони часто швидко вирішуються шляхом перевірки імені та IP-адреси використовуваного контролера домену.
Визначте проблеми з доступом
Доступ до інформації та ресурсів у домені має бути швидким і безпроблемним процесом. Однак, коли доступ зупиняється або не вдається, це може бути проблемою зв’язку з неправильним сайтом. Рішення тут полягає в запуску командного рядка, щоб дізнатися, який сайт контролер домену використовує для підключення.
Відео дня
Контролери домену, по суті, є серверами, які керують доступом і запитами користувачів, одночасно організовуючи всіх користувачів і інформацію в мережі. Це лише впорядковує речі, але також створює протокол доступу та безпеки для керування доменом. Контролери домену використовують ієрархію для організації, а системні адміністратори можуть використовувати запис, щоб побачити, які IP-адреси мають доступ до мережі та роблять запити в мережі.
Можливість перерахувати автентифікованих користувачів на контролері домену полегшує відстеження та доступ до інформації. Наприклад, банк має захищені сервери, а контролер домену відстежує кожну взаємодію користувача. Системний адміністратор може використовувати цю інформацію для керування доступом, одночасно контролюючи та захищаючи мережу.
Знайдіть CMD контролера домену
Перевірка того, який контролер домену використовується, є швидким і простим процесом. Натисніть кнопку Почніть функція та вибирайте Біжи щоб відкрити командний рядок. У новіших версіях натисніть Windows-Q щоб запустити екран програм і введіть cmd.exe в рядок пошуку. Натисніть Введіть, і запуститься командний рядок.
Тип nslookup і натисніть Введіть. Потім введіть встановити тип = все і натисніть Введіть. Нарешті, введіть _Idap._tcp.dc_msdcs. Доменне ім'я і введіть своє доменне ім’я, а не фактичний текст кінцевого рядка. Натисніть Введіть щоб виявити контролер домену, який зараз використовується. Цей метод простий, але це не єдиний спосіб пошуку контролера домену.
Щоб цей або будь-який інший метод пошуку працював правильно, потрібно ввести домен правильно. Без точної відповідності в рівнянні результат контролера домену не повертається.
Встановіть команду та nltest
Два альтернативних методу використовують Встановити команду або nltest для доступу та ідентифікації контролера домену. Обидва прості й потребують лише кількох кроків за допомогою командного рядка. Для початку відкрийте командний рядок, використовуючи той самий метод, який описано раніше.
Тип набір л і натисніть Введіть щоб виконати команду через підказку. Прокрутіть отриману інформацію, поки не знайдете LOGONSERVER. Перегляньте сусідній текст, щоб побачити, як автентифікується контролер домену. Для зручності використання це чудовий підхід.
Останнім методом є команда nltest, яку також безболісно виконувати. Почніть зі свіжого командного рядка та введіть nltest/dsgetdc:[FQDN] але замінити FQDN символи з відповідним доменом для системи. Знову ж таки, використовуйте домен точної відповідності, щоб отримати правильну інформацію. Натисніть Введіть щоб запустити команду та прочитати результати, доки не знайдете DC інформацію та використовуваний контролер домену.