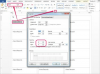Як використовувати GRUB Rescue
Авторство зображення: agrobacter/E+/GettyImages
Для користувачів Windows і Mac запуск — це досить проста річ. Ви вмикаєте комп’ютер, він завантажує Windows або OSX, і ви приступаєте до того, що робите. Зрозуміло, що все відбувається під капотом, але зазвичай не потрібно знати, що це таке. Це не стосується користувачів Linux, які часто встановлюють свою ОС разом із Windows або OSX або навіть можуть мати кілька операційних систем Linux на своєму комп’ютері. Linux використовує a завантажувач дзвонив GRUB для керування та завантаження цих операційних систем, і GRUB порятунок усувати проблеми, коли вони виникають.
Отже, що ж таке завантажувач?
Під час увімкнення комп’ютер виконує ряд кроків. Перше, що він робить, це запускає кілька фрагментів коду, вбудованих у мікросхеми на комп’ютері, які перевіряють, чи всі відповідні частини обладнання присутні та в хорошому робочому стані. Потім він перевіряє диски комп’ютера, зазвичай починаючи з основного жорсткого диска, щоб знайти невелику програму, яка називається завантажувачем. Завдання завантажувача — стежити за тим, де інстальована ваша операційна система, і запускати її для вас.
Відео дня
Одинарне завантаження проти Мультизавантажувальні завантажувачі
І Windows, і OSX мають завантажувачі, але вони мають просте життя, оскільки кожен із них зазвичай завантажує лише одну операційну систему. Завантажувач Linux повинен відстежувати декілька операційних систем і мати можливість завантажувати ту, яку вибирає користувач у будь-який момент часу, тому його іноді описують як мультизавантаженнязавантажувач. Насправді звідси й походить назва: це абревіатура від GRі Уніфікований Бзавантажувач. Після того, як ви зробите свій вибір із меню завантаження, GRUB завантажує ядро – основну частину ОС – для будь-якої операційної системи, яку ви вибрали.
Здебільшого це працює, але не завжди
Зазвичай комп’ютер починає завантажуватися, а потім зупиняється на мить з меню GRUB на екрані. Якщо ви нічого не робите, ваш комп’ютер завантажиться будь-яку ОС – зазвичай Linux – ви вибрали за замовчування. Крім того, ви можете вибрати будь-яку іншу операційну систему в меню або повернутися до старішої версії основної ОС, якщо необхідно. Однак іноді ваше меню та ОС не завантажуються належним чином, і вас виганяють на GRUB порятунок командний рядок. Ви також можете вибрати цю опцію з меню GRUB, якщо підозрюєте, що у вашій системі є проблеми, і хочете спробувати їх виправити.
Командний рядок GRUB
Командний рядок GRUB дуже схожий на інтерфейс командного рядка, який ви побачите, якщо відкриєте вікно терміналу в Linux або, якщо на те пішло, запустите команда команду з вікна Виконати в меню Windows. По суті, це скорочена версія повного інтерфейсу командного рядка Linux. Ви не маєте у своєму розпорядженні повного набору інструментів і програм Linux, але у вас є багато варіантів для вирішення деяких поширених проблем, з якими ви можете зіткнутися у своїй системі.
Швидке роз’яснення про версії GRUB
Якщо у вас виникли проблеми з GRUB і ви скануєте в Інтернеті в пошуках рішень, важливо звернути увагу на дату знайденої поради. Оригінальна версія GRUB не розвивалася протягом десяти років і в основному була замінена новішою версією. Старіші сайти посилаються на дві версії як GRUB і GRUB2, тоді як новіші сайти тепер називають GRUB2 просто GRUB, тоді як оригінальна версія так застарілий GRUB. Поради, призначені для застарілих GRUB, часто не працюють у поточній системі і можуть завдати шкоди. У цій статті передбачається, що ви використовуєте GRUB2 в Ubuntu 18.04 LTS, хоча інформація має стосуватися будь-якої поточної версії Linux.
Пріоритетний рятувальний ремонт GRUB
Кожна з десятків команд, доступних вам у GRUB Rescue, є складною і потребує окремого обговорення, пов’язаного з довжиною статті. Це небагато для швидкого читання, тому давайте зосередимося на його найважливішому застосуванні: запуску вашої системи та виправленні помилок у GRUB.
Як називаються ваші диски
GRUB і сама ОС Linux використовують різну термінологію для ваших жорстких дисків. Ubuntu та інші версії Linux називають перший жорсткий диск у вашій системі як sda, другий як sdb і так далі. У порятунку GRUB GRUB відноситься до першого фізичного жорсткого диска як hd0, другий як hd1 і так далі. Це стає важливим миттєво.
Ручне завантаження GRUB
Виконайте ці дії, щоб перезавантажити комп’ютер за допомогою GRUB Rescue, якщо завантажувач зламався, а Ubuntu – або інша ваша ОС – не завантажиться. Є багато інших речей, які ви можете виправити після того, як комп’ютер запущений, але перш ніж це зробити, вам потрібно запустити комп’ютер.
- Введіть команду ls щоб дізнатися, які розділи містить ваш жорсткий диск. Спочатку він покаже ваш фактичний жорсткий диск як (hd0) або щось подібне, а потім ряд пов’язані числа – (hd0, gpt1), (hd0, gpt2) тощо – які представляють розділи вашого жорсткого диск. Якщо у вас кілька операційних систем, їх може бути багато.
- Визначте систему, з якої завантажується Ubuntu, ввівши ls знову, але вказуючи розділ. Вам не потрібно включати префікс для розділу, лише номер, тому типова команда може виглядати так ls (hd0, 3) якби ви перевірили перші два розділи, а тепер переглянули третій. Продовжуйте, поки не знайдете каталог, який містить контрольні каталоги Linux, такі як bin/, boot/, dev/ тощо/ та usr/. Це той, з якого потрібно завантажитися.
- Тепер, коли ви знаєте, де знаходяться файли завантаження, вам потрібно розкрити секрет GRUB. Якби правильний розділ був (hd0, 3), як у наведеному вище прикладі, ви б ввели набірroot=(hd0, 3) в командному рядку GRUB, а потім клацніть Введіть.
- Файли, необхідні для завантаження комп’ютера, знаходяться в каталозі boot/ цього розділу, тому почніть вводити linux /boot/vmlinuz у командному рядку. Він автоматично заповнить правильну версію файлу vmlinuz довгим числом, що ідентифікує версію ядра Linux. Виберіть табл ключ, щоб прийняти його. Перш ніж натиснути Введіть, знову додайте команду root, але цього разу замість того, щоб сказати root=(hd0, 3) – це термінологія GRUB для третього розділу першого жорсткого диска – ви вводите root=/dev/sda3, що, як ви пам’ятаєте, саме так Linux визначає той самий розділ.
- Тип initrd у командному рядку GRUB і знову натисніть кнопку табл ключ, щоб прийняти його пропозицію – він повинен відповідати номеру ядра з попередньої команди – а потім Введіть.
- Тип завантаження у відповідь на запит на завантаження системи.
Якщо в підказці написано Grub Rescue>
Зазвичай на цьому етапі ваш командний рядок має виглядати grub>, але якщо ваша система дійсно зіпсована, це може сказати порятунок грубиян> замість цього. Це означає, що ви використовуєте звичайну версію командної оболонки GRUB, і ви не зможете використовувати клавішу Tab для виконання своїх команд. Натомість вам потрібно буде вручну знайти ці довгі номери версій і записати їх. Припускаючи, що вони знаходяться в одному розділі, ви робите це так:
- Тип ls (hd0, 3) /boot і подивіться на інформацію на екрані. Два файли, які ви шукаєте, це той, з якого починається vmlinuz і той, що починається з initrd. Запишіть їх або зробіть знімок екрана за допомогою камери телефону, щоб ви могли уважно звертатися до нього, цифра за цифрою.
- Тепер введіть встановити root=(hd0, 3) і натисніть Введіть. На цьому етапі вам потрібно вручну завантажити два модулі, які були б завантажені для вас, якби ви отримували підказку grub>. Ці використовують insmod команда, скорочення від "install module".
- Тип insmod нормальний і натисніть Введіть. Тепер введіть нормальний щоб запустити щойно встановлений модуль. Нарешті, введіть insmod linux і натисніть Введіть, тож ви можете перейти до визначення файлів завантаження.
- Введіть те саме Linux команду, але цього разу ви заповните її вручну від початку до кінця. Для системи Ubuntu 18.04 на тому самому розділі, який ми використовували в нашому прикладі, це може звучати так: linux /boot/vmlinuz-4.15.0-44-generic і повторіть його за допомогою root=/dev/sda3 перед натисканням Введіть.
- Зробіть те ж саме з initrd команду, також використовуючи ціле число, яке ви записали. У прикладі це буде виглядати так initrd.img-4.15.0-44-generic.
- Тип завантаження і натисніть Введіть щоб завантажити вашу систему.
Перевстановлення GRUB після завантаження
На цьому етапі ваш комп’ютер повинен нормально завантажитися, і ви зможете ввійти, як зазвичай. Однак це не процес, який ви хочете використовувати щодня, тому першочерговим є правильне виправлення GRUB. Натисніть кнопку Додатки у нижній частині Dash і введіть термінал в рядок пошуку. Коли вікно терміналу відкриється, введіть update-grub і натисніть Введіть. Станеться кілька речей, а потім ви отримаєте повідомлення зроблено і поверніться до командного рядка GRUB. Тип grub-install /dev/sda, припускаючи, що ваш розділ був на першому фізичному диску. Тепер GRUB перевстановлено, і після перезавантаження ваш комп’ютер повинен запуститися нормально.
Якщо ви налякані в цей момент
Спільнота Linux, загалом, завжди мала здорове ставлення до DIY, але якщо ви новачок у світі Linux або просто якщо ви хочете відновити роботу свого комп’ютера з мінімумом суєти, ці ручні ремонти можуть виявитися громіздкими. Натомість ви можете використовувати автоматизовані інструменти, яким не потрібно бруднити руки, граючи з фактичною роботою GRUB і Linux. Завантаження-ремонт є прикладом.
Замість цього можна використовувати Boot-Repair
Щоб скористатися відновленням завантаження, вам потрібен диск DVD або USB, який ви використовували для встановлення Ubuntu. Якщо у вас його немає, візьміть робочий комп’ютер на достатньо довго, щоб завантажити та записати нову копію. Коли вона у вас є, вставте ОС у дисковод або порт USB, якщо потрібно, і перезавантажте комп’ютер. Можливо, вам знадобиться увійти в екран меню завантаження, натиснувши вихід або F2 під час завантаження комп’ютера і скажіть йому перевірити DVD-диск або USB-накопичувач, перш ніж спробувати завантажитися з жорсткого диска. Як тільки це буде зроблено, виберіть Спробуйте Ubuntu з меню завантаження диска.
Завантаження та встановлення Boot-Repair
Диск або USB перенесе вас на повільний, але повністю функціональний робочий стіл Ubuntu, де ви можете робити все, що ви зазвичай робите зі своїм комп’ютером. Програма відновлення завантаження підтримується як особистий архів пакетів (PPA), тому перше, що вам потрібно зробити, це додати відповідний PPA як джерело програмного забезпечення для вашого комп’ютера.
- Відкрийте вікно терміналу та введіть sudo add-apt-repository ppa: yannubuntu/boot-repair.
- Потім введіть оновлення sudo apt.
- Нарешті, введіть sudo apt install boot-repair щоб встановити програму.
Запуск завантаження-ремонту
Щоб запустити фактичну утиліту відновлення завантаження, введіть завантажувальний ремонт у тому самому вікні терміналу. Boot-repair перевірить вашу систему на наявність проблем, пов’язаних із GRUB і завантаженням, а потім з’явиться діалогове вікно. У вікні ви можете повозитися з налаштуваннями вручну або вибрати Рекомендований ремонт щоб відновлення завантаження автоматично виправляло найпоширеніші проблеми. Коли це буде зроблено, він зазвичай повідомляє, що ремонт завершено, і дасть посилання, яке ви можете натиснути, щоб прочитати файл журналу, що пояснює все, що було зроблено. Щоб завершити, перезавантажте комп’ютер, видаліть завантажувальний диск, коли з’явиться відповідний запит, а потім зачекайте, поки він нормально завантажиться.