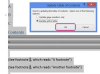Авторство зображення: hopeist/iStock/GettyImages
Microsoft Paint надає користувачам комп’ютерів спрощений набір інструментів, які вони можуть використовувати для успішного виконання низки основних функцій редагування та творчих функцій. Хоча Microsoft Paint не пропонує такий самий набір ресурсів, що й у професійних програмних пакетах, таких як Adobe Photoshop, він, тим не менш, є чудовим доповненням до наборів інструментів багатьох користувачів. Якщо у вас є зображення, для якого вам потрібно змінити фон у Paint, ви можете зробити це за допомогою кількох простих кроків. На щастя, Microsoft Paint доступний для людей будь-якого рівня навичок і досвіду.
Змініть фон у Paint
Якщо ви готові змінити фон зображення в Paint, першим кроком вам буде відкрити призначений файл зображення, вибравши «Відкрити за допомогою» у меню. Звідси виберіть «Paint», щоб відкрити файл у програмі Paint.
Відео дня
Після відкриття файлу зображення можна почати процес зміни фону в Paint. Для цього потрібно вибрати інструмент малювання на головній панелі «Інструменти». Використовуйте спадне вікно «Розмір», яке знаходиться у вікні на екрані, щоб трохи збільшити товщину інструменту малювання. Як тільки це буде виконано, змініть колір інструменту малювання на зеленуватий, щоб він виділявся на тлі зображення. Якщо ваше зображення вже зеленуватого кольору, виберіть у меню колір, який контрастує з тими, які ви знайдете на зображенні.
Використання Windows 10 Paint для заміни кольорового фону
Акуратно обведіть ту частину зображення, яку ви хочете зберегти. Зробіть все можливе, щоб контури та дрібні деталі вибору якомога точніше відповідали. Хоча пізніше з’являться можливості для точного налаштування, увага до деталей на цьому етапі заощаджує дорогоцінний час. Коли цей крок буде завершено, скористайтеся різними інструментами заливки та блокування кольору, щоб перетворити решту фону на той самий колір, що й контур, який ви намалювали. Тепер, коли фон повністю однорідний, ви можете змінити колір або використовувати інструменти прозорості для малювання a прозорим фоном або додайте абсолютно нове зображення за певну частину збереженого зображення раніше. Якщо ви незадоволені контуром, який ви намалювали раніше, скористайтеся командою «Скасувати», щоб повернутися до вихідного файлу або закрийте зображення без збереження змін, а потім знову відкрийте його.
Коли ви задоволені змінами, збережіть зображення, натиснувши меню «Файл» і вибравши опцію «Зберегти». Ви можете зберегти зображення в різних сумісних форматах файлів залежно від ваших потреб.