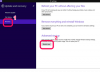Утримуйте «Ctrl» і клацніть елемент у таблиці, щоб перейти до фігури.
Додайте підписи до кожної фігури за допомогою параметра «Вставити підпис» на вкладці «Посилання». Крім того, якщо у вас уже є мітки фігур як частина тексту вашого документа, а не як окремі підписи, розмежуйте їх, призначивши їм стиль: Виберіть текст малюнка, відкрийте вкладку «Головна» та виберіть стиль із розділу «Стилі», наприклад «Підзаголовок» або «Цитата», який не використовується в інших розділах документ.
Налаштуйте форматування таблиці, наприклад, установіть, чи потрібно відображати номери сторінок, або змінити стиль виносної вкладки, яка відокремлює заголовки малюнків від номерів сторінок. Щоб використовувати попередньо встановлений стиль, виберіть опцію зі спадного меню «Формати». Якщо ви хочете налаштувати стиль, залиште для цього параметра значення «З шаблону».
Натисніть «Змінити», а потім натисніть «Змінити» у вікні «Стиль», щоб налаштувати стиль таблиці. Змініть шрифт, розмір або інші параметри таблиці та натисніть «ОК» у вікнах «Змінити стиль» і «Стиль».
Натисніть «Параметри», поставте прапорець «Стиль» і виберіть стиль, який використовується для міток ваших фігур, щоб побудувати таблицю на основі стилю тексту, а не даних, взятих із процесу «Вставити підпис». Якщо ви використовували «Вставити підпис», пропустіть цей крок.
Виберіть таблицю рисунків і натисніть «F9», щоб оновити таблицю після внесення будь-яких змін у мітки ваших фігур. Виберіть «Оновити лише номери сторінок», якщо ви переміщали фігури між сторінками, або виберіть «Оновити всю таблицю», якщо ви змінили текст малюнків, додали малюнки або вилучили малюнки.
Порада
Якщо Word нумерує ваші фігури неправильно, тимчасово встановіть для об’єктів перенесення «У рядку з текстом». Word генерує номери фігур на основі позицій об’єктів, і цей стиль обгортання допомагає ідентифікувати фігури, які насправді знаходяться в іншому порядку, ніж вони з’являються. Перемістіть об’єкти відповідно до потреби, щоб упорядкувати їх за бажанням.