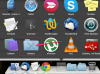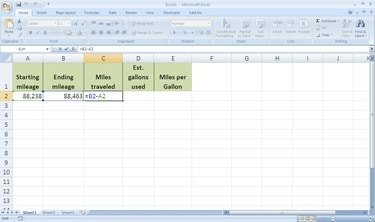
Katedilen millerin hesaplanması
Araç üreticiniz muhtemelen aracınızın galon başına kaç mil (MPG) aldığını listelese de, gerçek sayı, otomobilinizin durumuna göre büyük ölçüde değişebilir. esas olarak otoyollarda mı yoksa şehir sokaklarında mı sürdüğünüze, ön ayağınız olup olmadığına veya lastiklerinizin düzgün olup olmadığına bağlıdır. şişirilmiş. Excel'de gerçek gaz kilometrenizi hesaplamak için aşağıdaki adımları izleyin.
Aşama 1
Deponuzu gazla doldurun. Dolu depo ile yaptığınız kilometreyi not edin. Ayrıca deponuzun kaç galonluk olduğunu da not edin (bu bilgiyi muhtemelen aracınızın kılavuzunda bulabilirsiniz). Deponuzun dörtte üçü dolu, yarısı dolu veya dörtte biri dolu olduğunu gösterene kadar bekleyin. Kaç galon kullanıldığını ve yeni kilometreyi not edin.
Günün Videosu
Adım 2
Microsoft Excel'i açın ve "Başlangıç kilometresi" (A1 hücresinde), "Bitiş kilometresi" (B1 hücresinde), "Gidilen mil" (C1 hücresinde), "Tah. kullanılan galon" (D1 hücresinde) ve "Galon başına mil" (E1 hücresinde).
Aşama 3
Başlangıç kilometrenizi A2 hücresine girin. Bitiş kilometrenizi B2 hücresine girin.
4. Adım
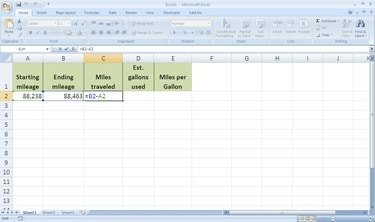
Katedilen millerin hesaplanması
C2 hücresine şunu yazın: =B2-A2. Enter tuşuna basın." Bu, size kat edilen toplam kilometreyi vermek için başlangıç kilometresini biten kilometreden çıkaracaktır.
Adım 5
D2 hücresine kullanılan galon sayısını girin. Bu bir tahmin olacaktır. Verilen örnekte, 8 galon yazıyor, bu da tankın 16 galon aldığını ve sürücünün yarım tank kullandığını varsayar.
6. Adım
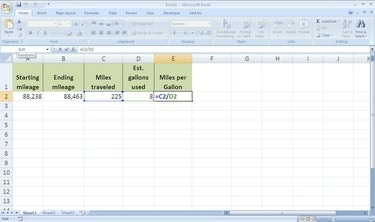
Galon başına mil hesaplama
E2 hücresine şunu yazın: =C2/D2. Enter tuşuna basın." Bu, kullanılan galonların kat ettiği milleri böler. Sonuç, gaz kilometrenizdir.
7. Adım
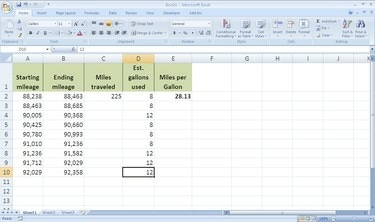
Veri noktaları ekleme
Bu bölüme geçmeden önce bir önceki bölümdeki ("Excel Kullanarak Gaz Kilometresini Hesaplama") tüm adımları tamamlayın. Arabanızın aldığı galon başına ortalama mili bulmak için, birkaç başlangıç ve bitiş kilometre veri noktası daha kaydedin ve bunları A ve B sütunlarına ekleyin. Ayrıca D sütununda kullanılan ilgili galonları da ekleyin.
Adım 8
C2 hücresini seçin ve formülü o hücreye kopyalamak için "CTRL+C" tuşlarına basın (veya Giriş sekmesindeki Kopyala simgesine tıklayın).
9. Adım

C2 hücresinden formül yapıştırma
Ardından, "C3"e tıklayarak C3 ile C10 arasındaki hücreleri seçin ve fare düğmesini basılı tutarken imleci hareket ettirin "C10" hücresine kadar. Formülü bunlara yapıştırmak için "CTRL+V" tuşlarına basın (veya Ana Sayfa sekmesindeki Yapıştır simgesine tıklayın) hücreler.
Adım 10

Formülü E2 hücresinden yapıştırma
E2 hücresindeki formül için bu kopyala-yapıştır prosedürünü tekrarlamak isteyeceksiniz. "E2"yi seçin ve "CTRL+C"ye basın. "E3" ile "E10" arasındaki hücreleri seçin ve "CTRL+V" tuşlarına basın.
11. Adım

Ortalamanın hesaplanması
E11 hücresine şunu yazın: =ORTALAMA(E2:E10). Enter tuşuna basın." Bu size galon başına ortalama mil verir.
İhtiyacınız Olan Şeyler
Microsoft Excel
Benzin deponuz kaç galon tutar
Kilometrenizin kaydı
Uç
Bir formülde, hücre numarasını (örneğin, "D2") yazmak yerine, hücreye tıklamanız yeterlidir. Hücre numarasını otomatik olarak formülünüze ekleyecektir. (Bu aynı zamanda bir dizi hücre için de geçerlidir. "E2:E10" yazmak yerine tüm bu hücreleri seçebilirsiniz ve formül hücre numaralarını otomatik olarak girecektir.)