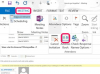Adobe Photoshop Tools paneli, programın ardışık sürümleriyle daha fazla seçenek içerir.
Resim Kredisi: gorodenkoff/iStock/GettyImages
Adobe Photoshop, odak komutlarının ve işlemlerinin çoğunu göreve özel ayarlar veya işlemsel seçimler sunan bir dizi panelde düzenler. Program araçlarının çoğu arasında geçiş yapmak için klavye kısayollarını kullanabilseniz de, bunları etkinleştirmek için Araçlar panelindeki simgelerine de tıklayabilirsiniz. Photoshop araçlarınız çalışma alanınızdan aniden kaybolduysa, Photoshop'un varsayılan davranışlarının yanı sıra özelleştirilmiş kısayollar da dahil olmak üzere çeşitli yöntemlerle onu tekrar ekrana getirebilirsiniz.
Photoshop Araç Çubuğu ve Klavye Kısayolları
Varsayılan olarak Adobe Photoshop, panellerinin çoğuna klavye kısayolları atar. Basmak "F5" Fırçalar panelini ortaya çıkarmak için "F6" Renk paneli için "F7"Katmanlar için"F8"Bilgi için ve"Alt-F9"Eylemler için. İşlev tuşu kısayolları olmayan bazı paneller, bunları sağlayan diğer panellerle sabitlenebilir. Örneğin Photoshop, varsayılan klavye kısayollarını içermeyen Renk Örnekleri ve Stiller panellerini Renk paneliyle otomatik olarak yerleştirir.
Günün Videosu
Bununla birlikte, Araçlar panelinde hem işlev tuşu kısayolu hem de diğer panellerle bağlantı kurma özelliği yoktur. Araçlar'ın üstündeki çift başlı oka tıklarsanız, kendisini uzun tek sütunlu bir şeritten çift sütunlu bir Photoshop araç çubuğu düzenine yeniden düzenler. Photoshop'un Creative Suite 2 aracılığıyla sürümlerinde, bu iki sütunlu kurulum, kalıcı araç kutusu düzenlemesi olarak hizmet etti.
Pencere Menüsü ve Sekme Tuşu
Adobe Photoshop'un panellerinden herhangi birini görüntülemek veya gizlemek için Pencere menüsüne erişebilir veya her bir panelin üst kısmındaki başlık çubuğuna sağ tıklayıp "Kapat"yok etmek için. Photoshop CC menü çubuğunun eksik olduğunu fark ederseniz, "pencere" ve daha sonra "Araçlar" Araçlar panelini ortaya çıkarmak için.
Photoshop, tüm veya neredeyse tüm açık panelleri aynı anda gizlemek ve göstermek için yerleşik yöntemler sağlar. Tüm açık panellerinizi gizlediğiniz için Araçlar paneliniz kaybolursa, "Sekme" onu ve arkadaşlarını tekrar ortaya çıkarmak için. Bu klavye kısayolu, tüm açık panelleri gizleyerek veya yeniden ortaya çıkararak bir geçiş gibi çalışır. "Shift-Sekme" kombinasyonu, Araçlar ve Uygulama çubuğu dışındaki her şeyi değiştirir.
Klavye Komutlarının Değiştirilmesi
Adobe Photoshop, kullanıcı arabiriminin çeşitli yönlerine klavye kısayolları atama ve değiştirme özelliğini içerir. Programın panellerini gizleyen ve ortaya çıkaran komutlar, menü kısayolları kategorisine girdiğinden, klavye kısayollarında bir işlev tuşu, Ctrl tuşu veya her ikisi birden bulunmalıdır.
Araçlar paneline bir kısayol atamak için "Düzenlemek"menü ve seçin"Klavye kısayolları" Uygulama Menüleri bölümünde "Klavye Kısayolları ve Menüler" iletişim kutusunu genişletin "pencere" bölümüne gidin ve Araçlar girişini bulana kadar aşağı kaydırın. Seçtiğinizde bir kısayol alanı belirir. Alanı tıklayın ve Araçlar paneline atamak istediğiniz tuş kombinasyonuna basın.
Seçtiğiniz kısayol mevcut bir atamayla çakışırsa Photoshop, tuş vuruşunun o anda neyi çağırdığını tanımlayan bir uyarı görüntüler. Bu varsayılanları geçersiz kılabilirsiniz.
Photoshop'un Çalışma Alanlarını Kullanma
Yoğun bir iş akışını hızlandırmak için Photoshop'u en çok kullandığınız paneller eyleme hazır olacak şekilde ayarlayın ve panel görünürlüğü ile konum kombinasyonunu özel bir çalışma alanı olarak kaydedin. Çalışma alanları ayrıca özelleştirilmiş klavye kısayol atamaları ve yalnızca belirli bir görev kümesi için ihtiyaç duyduğunuz komutları sunan menü düzenlerini içerebilir. Birden çok çalışma alanını kaydedebildiğiniz için, tek bir komutla göreve özel bir kurulumdan diğerine geçiş yapabilirsiniz.
Çalışma alanınızı istediğiniz gibi düzenledikten sonra "pencere"menü ve tıklayın"çalışma alanı" bunu takiben "Yeni Çalışma Alanı"yeni bir çalışma alanı kurmak. Adlandırıp kaydettikten sonra, Uygulama çubuğundan veya Çalışma Alanı alt menüsünden yeni çalışma alanına geçebilirsiniz.
Photoshop Sürüm Bilgileri
Bu makaledeki bilgiler Adobe Photoshop CC ve Adobe Photoshop CS6 için geçerlidir. Diğer sürümler veya ürünlerle biraz veya önemli ölçüde farklılık gösterebilir.