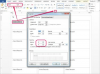Tüylü kenarlar, opaklıkta kademeli geçişler gösterir.
Seçim Çerçevesi aracını etkinleştirmek ve ayarlarının Seçenekler çubuğunda görünmesini sağlamak için "M" tuşuna basın. Aracın Dikdörtgen ve Eliptik sürümleri arasında geçiş yapmak için "Shift-M" tuşuna basın. Piksel olarak ifade edilen Tüy Yarıçapı ayarı, araçla tıklayıp sürüklediğiniz alanın sınırları içinde yumuşak bir kenar oluşturur. Küçük bir seçim alanında büyük bir Tüy Yarıçapı kullanırsanız, sonuç tamamen opak pikseller içermeyebilir.
Kement aracına geçmek için "L"ye ve temel, Çokgen ve Manyetik Kement sürümleri arasında geçiş yapmak için "Shift-L"ye basın. Etrafında çizdiğiniz alanı çevreleyen serbest biçimli seçimler oluşturmak için temel Kement aracını tıklayın ve sürükleyin. Tıkladığınız yere göre tanımlanan bir dizi düz çizgi parçasından bir seçim sınırı oluşturmak için Çokgen Kement'i kullanın. Manyetik Kement, renkler veya açık ve koyu görüntü alanları arasındaki geçişlerin sınırlarını takip eder. Üç Kement sürümünün tümü, Seçenekler çubuğunda bir Tüy Yarıçapı ayarı içerir.
Kalem veya Serbest Biçimli Kalem aracıyla bir yol çizin. Seçim veya Doğrudan Seçim aracını etkinleştirmek için "A"ya basın. Yolun içindeki alanın geçiş yumuşatılmış bir seçimini oluşturabilmeniz için bir yola tıklayarak seçin.
Seçim Yap iletişim kutusunda yol tabanlı bir seçim için Tüy Yarıçapını ayarlayın. Halihazırda bir seçim yaptıysanız, mevcut seçimi değiştirmek, eklemek, çıkarmak veya mevcut seçimle kesişmek için iletişim kutusunun İşlem bölümünü kullanın. Seçim Yap iletişim kutusunu kullanmaya ek olarak, bir seçim yapmak için Yollar panelindeki bir yolu "Ctrl ile tıklatabilirsiniz", ancak tıkladığınızda geçiş yumuşatma seçeneklerini ayarlayamazsınız.
Seçim ayarlarınızı onaylamak için Seçim Yap iletişim kutusundaki "Tamam" düğmesini tıklayın. Animasyonlu noktalı çizgi seçim sınırı belirir ve yolunuz ekrandan kaybolur. "Yürüyen karıncalar" seçim sınırı, yolunuzun ana hatlarını takip eder. Orijinal yol değişmeden kalır.
Katman maskesini kabul edebilen normal bir katmana dönüştürmek için bir görüntü dosyasının Arka Plan katmanının adını Katmanlar panelinde çift tıklayın. Arka plan katmanları, katman maskelerinin oluşturduğu kısmen veya tamamen saydam pikselleri içeremez. Yeni Katman iletişim kutusu açıldığında, katmanı adlandırın veya varsayılan "Katman 0" atamasını kabul edin.
"Katman" menüsünün "Katman Maskesi" alt menüsünü açın ve katmanın seçim sınırınızın dışında kalan kısımlarını görünmez yapan bir katman maskesi oluşturmak için "Seçimi Göster"i seçin. Katmanın seçimin dışındaki kısımlarını ortaya çıkarmak için "Seçimi Gizle"yi seçin. Geçiş yumuşatma seçiminizin kenarlarındaki kısmen seçilen pikseller, maskede ve görüntüde kısmen saydam hale gelir.
Dikkat dağıtıcı unsurları en aza indirmek için dama tahtasını kapatın. Tüylü bir alanın kenarlarında veya kenarlarında ince ayrıntıları görme yeteneğinizi etkileyebilir. Bir Windows PC'de, "Düzenle" menüsünün "Tercihler" alt menüsünü açın ve "Şeffaflık ve Gam"ı seçin; Mac'te "Tercihler" alt menüsüne erişmek için "Photoshop" menüsünü açın. Dama tahtasını kapatmak için "Izgara Boyutu" açılır menüsünü "Yok" olarak ayarlayın. Dama tahtasının yerini alan beyaz alan, katmanlarınızın içeriğini etkilemez.
Adobe Photoshop'un seçim araçları, tıkladığınız veya etrafını çerçevelediğiniz alanların kenarlarını otomatik olarak yumuşatan seçenekler içerir. Bu Seçim Çerçevesi ve Kement araçlarındaki Tüy Yarıçapı ayarları, geçişin gerçekleştiği alanın genişliğini kontrol eder. Benzer şekilde, vektör yoluna dayalı bir seçim yaptığınızda geçiş yumuşatma seçeneğini çağırabilirsiniz. Yumuşak kenarlı seçimler, rengi veya opaklığı ayarlayan, katmanların veya görüntülerin parçalarını gizleyen veya geometrik çerçeveleme ayrıntılarında vinyet nesneleri oluşturan işlemlerin temelini oluşturabilir.
Bir Tüy Yarıçapı seçeneğini etkinleştirmeden bir seçim yapın ve animasyonlu seçim kenarlığının "yürüyen karıncaları", seçiminizin tamamen opak kısımlarını çevreler. Keskin kenarlı bir seçim yaparsanız ve gerçeğin ardından geçiş yumuşatmak istiyorsanız, seçiminizi Hızlı Maske modunda filtreleyin.
Hızlı Maske modunu, seçiminizi gösterecek şekilde ayarlayın. Varsayılan olarak Hızlı Maske, görüntünüzün seçiminizin dışında kalan kısımlarına kırmızı bir kaplama uygular. Seçimleri geçiş yumuşatmak için düzenlediğinizde, bunun yerine renkli kaplamasını görüntünüzün seçili alanlarına uygulamak için Hızlı Maske modunu değiştirin. Hızlı Maske Seçenekleri iletişim kutusunu açmak için Araçlar panelindeki etiketlenmemiş Hızlı Maske Modu düğmesine çift tıklayın. Ayrıca kaplama rengini, konunuzla kontrast oluşturacak şekilde değiştirebilir ve kaplamanın opaklığını artırabilir veya azaltabilirsiniz.
Hızlı Maske moduna girmek için "Q" tuşuna basın. Oradayken, bir görüntünün bir bölümünün kenarlarını bulanıklaştırdığınız gibi, geçiş yumuşatılmış bir kenar eklemek için sert kenarlı bir seçimi filtreleyebilirsiniz.
"Filtre" menüsünün "Bulanıklaştır" alt menüsünü açın ve filtre seçeneklerini gösteren iletişim kutusunu açmak için "Gauss Bulanıklığı"nı seçin. Bulanıklaştır ve Daha Fazla Bulanıklaştır filtreleri, etkilerinin kapsamı üzerinde hiçbir kontrol sağlamaz.
Gauss Bulanıklığı yarıçapını ayarlayın ve filtrenin etkisini inceleyebilmeniz için "Önizleme" onay kutusunu etkinleştirin iki ayrı önizleme aracılığıyla: iletişim kutusunda siyah beyaz bir yakın çekim ve tam görüntü alanı kendisi. Yarıçapı değiştirdikçe, her iki alan da ayarlarınızı yansıtır. Etkin bir Önizleme ayarı olmadan, özelliğin etkisini yalnızca filtre penceresi gösterir.
Hızlı Maske modundan çıkmak için "Q" tuşuna basın. Filtrelenmiş seçiminizin yüzde 50 veya daha fazla opak alanını tanımlayan "yürüyen karıncalar", bir Gauss Bulanıklığı uyguladıktan sonra daha küçük alan, çünkü filtre seçimin kenarlarını kısmen yapar şeffaf. Katmanınızın herhangi bir bölümünü silmeden yalnızca seçimin içindeki görüntü alanlarını ortaya çıkarmak için Katmanlar panelinin altındaki etiketsiz Katman Maskesi Ekle düğmesini tıklayın.
Geçiş yumuşatma yapmadan bir seçim yaptığınızda ve yumuşatılmış bir versiyona ihtiyacınız olduğunda, gerçekte sonra kenarlarını bulanıklaştırabilirsiniz. Hızlı Maske moduna girmek için "Q" tuşuna basın ve diğer piksel alanları gibi bir seçimi yumuşatmak için Photoshop'un Gauss Bulanıklığı filtresini kullanın. Seç menüsünün Değiştir alt menüsü, etkin seçimleri değiştirmek için bir geçiş yumuşatma komutu sunar. Kenarı İyileştir komutu, fırça araçları ve ayarlama ayarlarının bir kombinasyonu aracılığıyla etkileşimli olarak seçim kenarlarını yumuşatır ve yumuşatır. İyileştirmeleri Sil aracı, fırçaladığınız her yerde geçiş yumuşatma efektini tersine çevirir.
Hızlı Maske modunda filtreleri kullanmanın yanı sıra mevcut seçimleri geçiş yumuşatma için başka bir yönteme erişmek için "Shift-F6"ya basın veya "Seç" menüsünün "Değiştir" alt menüsünü açın ve "Geçiş"i seçin.
Feather Selection iletişim kutusunda Feather Radius'u ayarlayın. Hızlı Maske tekniğinin aksine, bu yöntem ürettiği efektlerin önizlemelerini sunmaz.
Değişikliği seçiminize uygulamak için "Tamam" düğmesine tıklayın. Tüy Seçimi iletişim kutusu kapandıktan sonra, "yürüyen karıncalar" çevresi, seçimin kısmen saydam kenarını yansıtarak içe doğru daralır. Görüntü alanlarını seçimin dışında gizleyen bir katman maskesi uygulamak için Katmanlar panelinin altındaki etiketlenmemiş Katman Maskesi Ekle düğmesini tıklayın.
Piksel tabanlı katman maskeleri, bir görüntü alanının bölümlerini gizler ve gösterir. Seçim aracı çıktısı ve elle boyanmış iyileştirmelerin kombinasyonlarından oluşturulan bunlar, parlaklığı içerik görünürlüğünü kontrol eden gri tonlamalı katmana özgü alfa kanalları oluşturur. Bir kenarlık uygulamasında bir fotoğrafın kenarlarını bulanıklaştırdığınızda veya herhangi bir reklam öğesi için görüntü ayrıntılarını izole ettiğinizde Bu nedenle, katman maskeleri, görüntünün silinmesi gibi yıkıcı alternatiflerle ilişkili cezalardan kaçınır. detaylar. Maskeyi siler veya devre dışı bırakırsanız, etkileri kaybolur ve görüntünüz bozulmadan kalır. Katman maskeleri piksellerden oluştuğu için, onları diğer katmanlar gibi düzenleyebilirsiniz. Maskeyi bir görüntü olarak görüntülemek için katman maskesi küçük resmine "Alt-tıklayın". Maske görünür kalırken, kenarlarını öne çıkarmak için filtreleyebilir, bulanıklaştırabilir, yumuşatabilir, iyileştirebilir ve başka şekillerde değiştirebilirsiniz.
"Alt-Ctrl-R" tuşlarına basın, "Seç" menüsünü açın ve "Kenarları İyileştir"i seçin veya "Kenarları İyileştir" düğmesini tıklayın Kenarı İyileştir iletişim kutusuna erişmek ve mevcut bir seçeneği değiştirmek için seçenekleri ayarlamak için Seçenekler çubuğunda seçim. Tüy değiştirme seçeneği gibi, Refine Edge, siz normal düzenleme modunda çalışırken bir seçim üzerinde çalışabilir. Feather'dan farklı olarak, Refine Edge, ayarlarının bir önizlemesini sunar.
Refine Edge'in ayarlarınızı nasıl önizlediğini belirlemek için Görünüm seçeneklerini ayarlayın. Standart seçim kenar işaretlemesini korumak için "Yürüyen Karıncalar"ı seçin. "Kaplama", Hızlı Maske'de gördüğünüz aynı önizleme stilini sunar. "Siyahta" ve "Beyazda", resminizin seçilen bölümünü ilgili renklerinin bir arka planına karşı görüntüler. "Siyah Beyaz", seçimi siyah bir arka plan üzerinde beyaz olarak görüntüler. "Katmanlarda", resim içeriğinizin geri kalanından bağlam sunar. "Katmanı Göster", herhangi bir seçim taslağı olmadan değiştirilmemiş görüntü içeriğini gösterir.
Görüntünün parlaklık -- hafiflik -- ve renk derecelerine göre seçim kenarlarını yumuşatmak için Kenar Algılama yarıçapını artırın. Resminizin konusuna bağlı olarak, bu yöntem simetrik geçiş yumuşatma yerine düzensiz, dağınık kenarlar üretebilir.
Kenarı İyileştir iletişim kutusunun Kenarı Ayarla bölümünde Geçiş Yumuşatma yarıçapını ayarlayın. Bu ayar, seçiminizi, Geçiş Yumuşatma modifikasyonu ve Gauss Bulanıklığı yarıçapı ayarlarının seçim kenarlarını yumuşattığı şekilde etkiler. Refine Edge'i uygulamak için "Tamam" düğmesine tıklayın. Seçiminizi tüylü bir maskeye dönüştürmek ve katman içeriğini seçimin sınırları dışında gizlemek için Katmanlar panelinin altındaki etiketsiz Katman Maskesi Ekle düğmesini tıklayın.
Herhangi bir Adobe Photoshop katmanına veya görüntüsüne kalıcı olarak yumuşatılmış kenar eklediğinizde, yumuşatma bulanıklığını kaldırma ve görüntüyü orijinal durumuna döndürme yeteneğinizi kaybedersiniz. Tüylenmemiş orijinali korumak için katman maskelerine güvenin, bir katmanı veya dosyayı Akıllı Nesneye dönüştürün ve iyileştirebileceğiniz veya kaldırabileceğiniz yumuşatıcı bir bulanıklık ekleyin veya değiştirilmiş bir dosyayı yeni bir adla kaydedin. Bu adımları atmazsanız, geçiş yumuşatma ana görüntünüzü sonsuza kadar değiştirir. Bir düzenleme oturumunun ortasında, yumuşak bir vinyet, bir portre veya dış mekan sahnesine ayırt edici bir son rötuş eklediğini düşünebilirsiniz. Dosyayı bir sonraki açışınızda, kalıcı geçiş yumuşatılmış bir dosyanın artık desteklemediği yeni düzenleme alternatifleri açısından görüntüyü görüntüleyebilirsiniz. Tüylü maskeler de dahil olmak üzere tahribatsız alternatifler, seçeneklerinizi ve görüntülerinizi korur.
Bir katmanı onsuz görüntülemek için katman maskesini devre dışı bırakın. Katman maskesi simgesine "Shift tuşuna basarak tıklayın" veya Katmanlar panelinin sağ üst köşesindeki açılır menüyü açın ve kapatmak için "Katman Maskesini Devre Dışı Bırak"ı seçin.
Maskeyi tanımlayan seçimi yapmak için yaptığınız işi yeniden yapmadan geçiş yumuşatılmış bir kenar eklemek için mevcut bir sert kenarlı katman maskesini değiştirin. Katman maskesi içeren herhangi bir katman, maskeden etkilenen alanın küçük resim temsilini gösteren bir simge görüntüler. Maskeyi tek başına gri tonlamalı bir görüntü olarak görüntülemek için maske simgesine "Alt-tıklayın".
Aynı isimli paneli görüntülemek için "Pencere" menüsünü açın ve "Özellikler"i seçin. Bir katman maskesi simgesini etkinleştirmek için "Alt-tıkladığınızda", Özellikler paneli maskenin özniteliklerini görüntüler. Mevcut bir sert kenarlı maskenin kenarlarını yumuşatmak için Tüy Yarıçapını ayarlayın. Önizleme onay kutusu etkinleştirildiğinde Adobe Photoshop, ayarlarınızın etkilerini ana belge penceresinde gösterir.
Filtreyi katman maskenize uygulamak için Gauss Bulanıklığı iletişim kutusundaki "Tamam" düğmesini tıklayın. Katman maskesi simgesine yakından bakarsanız, bulanıklık filtresinin etkilerini gösterdiğini görebilirsiniz.
Kenarlarını etkileşimli olarak değiştirmek için Bulanıklaştırma aracını sert kenarlı bir katman maskesine uygulayın. Bulanıklaştırma aracı, ayarlanabilir çap ve yumuşaklık ayarlarıyla Fırça aracı gibi çalışır. Bulanıklaştırma aracının, uyguladığınız alanları ne kadar etkilediğini belirlemek için Seçenekler çubuğunda Güç'ü ayarlayın. Normal modda, Bulanıklaştırma aracı görüntü ayrıntılarını yumuşatır. Ayrıca Mod açılır menüsünü açık, koyu veya ton, doygunluk, renk veya parlaklığı etkileyecek şekilde ayarlayabilirsiniz.
Bulanıklaştırma aracının işlemlerini maskenin kendisiyle sınırlayarak, onu işinizin odak noktası yapmak için Katmanlar panelindeki katman maskesi simgesine tıklayın. Bulanıklaştırma aracını maskenin kenarlarına fırçalayın. Ne kadar çok vuruş uygularsanız, etki o kadar büyük olur.
Maskeyi herhangi bir görüntü detayı olmadan kendi başına görüntülemek için katman maskesi simgesine "Alt-tıklayın". Maskeyi yumuşatmak istediğiniz yere Bulanıklaştırma aracını fırçalayın.
Uç
Bir Seçim Çerçevesi aracı seçimini kare veya dairesel bir alanla sınırlamak için, fare düğmesine bastıktan sonra "Shift" tuşunu basılı tutun ve tıklayıp görüntü alanınızın içine sürükleyin. Tıkladığınız noktayı araçla seçtiğiniz alanın ortasına döndürmek için "Alt" tuşunu basılı tutun. Efektlerini birleştirmek için "Üst Karakter" ve "Alt" öğelerini birleştirin.
Geçici olarak Çokgen Kement'e geçmek için temel Kement aracını kullanırken "Alt" tuşunu basılı tutun.
Adobe Photoshop menülerini kullanmadan katman maskesi eklemek için Katmanlar panelinin altındaki etiketsiz Katman Maskesi Ekle düğmesini tıklayın. Düğme, içinde beyaz bir daire bulunan gri bir dikdörtgene benziyor.
Katman maskeleri zarar vermeden çalışır: Dosyanızdan tek bir pikseli silmeden görüntünüzün bölümlerini gizler veya açığa çıkarırlar. Görüntünüzün altında yatan ayrıntıları bozmadan bir katman maskesini kaldırabilir, düzenleyebilir veya değiştirebilirsiniz.
Alfa kanalları, siyahtan (tamamen seçilmiş ve dolayısıyla opak) gri tonlarına kadar karşılık gelen gölge aralığıyla geçiş yumuşatılmış bir seçimdeki opaklık aralığını temsil eder. Hızlı Maske moduna girmek için "Q" düğmesine bastığınızda, Adobe Photoshop, çıktığınızda kaybolan geçici bir alfa kanalı oluşturur.
Uyarı
Bir Arka Plan katmanına katman maskesi uygulayamazsınız.
Bir katman maskesini değiştirmeden önce, görüntü içeriğini değil maskeyi hedeflediğinizi doğrulayın. Uygun Katmanlar paneli simgesinin etrafındaki beyaz kutu, hangisini, katmanı mı yoksa maskeyi mi hedeflediğinizi açıkça gösterir.
Bu makaledeki bilgiler Adobe Photoshop CC 2014, Adobe Photoshop CC ve Adobe Photoshop CS6 için geçerlidir. Diğer sürümler veya ürünlerle biraz veya önemli ölçüde farklılık gösterebilir.