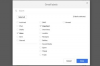ในการสร้างไอคอนข้อมูลวงกลม -- ⓘ -- ในเอกสาร Word ให้ใช้แบบอักษร Webdings เพื่อพิมพ์ไอคอนหรือแทรกเป็นสัญลักษณ์ ขึ้นอยู่กับแบบอักษรที่ติดตั้งในระบบของคุณ คุณยังสามารถสร้างวงกลม ผม และสัญลักษณ์ข้อมูลอื่นๆ ด้วยปุ่มลัดสัญลักษณ์ Unicode หรือค้นหาออนไลน์เพื่อค้นหาภาพไอคอนข้อมูลหรือสร้างการออกแบบของคุณเอง
สร้างไอคอนข้อมูล Webdings
พิมพ์ไอคอน
แบบอักษร Webdings สร้างสัญลักษณ์เมื่อคุณพิมพ์ตัวอักษรบนแป้นพิมพ์ มันมีสัญลักษณ์ข้อมูลวงกลม
วิดีโอประจำวันนี้
ขั้นตอนที่ 1

เครดิตรูปภาพ: รูปภาพมารยาท Microsoft
เปิด บ้าน แท็บและไปที่พื้นที่แบบอักษร เลือก ลูกศรกล่องแบบอักษร และเลื่อนลงไปที่ เว็บดิงส์.
ขั้นตอนที่ 2

เครดิตรูปภาพ: รูปภาพมารยาท Microsoft
เลือก เว็บดิงส์ เพื่อตั้งเป็นค่าเริ่มต้นปัจจุบัน พิมพ์ตัวพิมพ์เล็ก ผม เพื่อแทรกเครื่องหมายข้อมูลวงกลม
เคล็ดลับ
อย่าลืมเปลี่ยนกลับไปใช้แบบอักษรปกติหลังจากพิมพ์ไอคอน มิฉะนั้น คุณจะพิมพ์ต่อไปใน Webdings
คำเตือน
ไอคอนข้อมูลจะปรากฏขึ้นก็ต่อเมื่อตั้งค่าแบบอักษรเป็น Webdings เท่านั้น หากคุณเปลี่ยนแบบอักษรของไอคอน แบบอักษรจะเปลี่ยนกลับเป็นตัวอักษร "i" ปกติ เพื่อหลีกเลี่ยงปัญหานี้ ให้แทรกไอคอนเป็นสัญลักษณ์
ใส่ไอคอนเป็นสัญลักษณ์
ขั้นตอนที่ 1

เครดิตรูปภาพ: รูปภาพมารยาท Microsoft
เปิด แทรก แท็บ เลือก สัญลักษณ์ ปุ่มแล้ว สัญลักษณ์เพิ่มเติม.
ขั้นตอนที่ 2

เครดิตรูปภาพ: รูปภาพมารยาท Microsoft
เปลี่ยนฟอนต์เป็น เว็บดิงส์ เลื่อนดูรายการสัญลักษณ์จนกว่าจะถึงไอคอนข้อมูลและเลือก เลือก แทรก เพื่อเพิ่มสัญลักษณ์ให้กับเอกสารและเลือก ปิด I.
ใช้ทางลัดสัญลักษณ์ Unicode
แป้นพิมพ์ลัด Unicode แทรกสัญลักษณ์ในเอกสาร โดยใช้รหัสและคำสั่ง Alt-X หากต้องการแทรกสัญลักษณ์ ให้พิมพ์รหัสแล้วกด Alt และ NS ปุ่มบนแป้นพิมพ์ของคุณพร้อมกัน คำสั่ง Alt-X จะแปลงรหัสเป็นสัญลักษณ์ ตัวอย่างเช่น:
- ⓘ = 24d8 + Alt-X
- ผม = 2139 + Alt-X
- 💁 = 1F481 + Alt-X
คำเตือน
ช็อตคัท Unicode ใช้งานได้เฉพาะเมื่อคุณมีฟอนต์ที่รองรับติดตั้งอยู่ในระบบของคุณ สิ่งเหล่านี้อาจเป็นแบบอักษรเริ่มต้น ขึ้นอยู่กับคอมพิวเตอร์ของคุณ ตัวอย่างเช่น ไอคอน ⓘ ใช้งานได้กับ Arial Unicode MS; สแตนด์อโลน ผม ควรทำงานร่วมกับ Cambria Math หากคุณไม่มีแบบอักษรที่รองรับ โค้ดอาจไม่ทำงานและอาจส่งคืนกล่องหรือกล่องที่มีเครื่องหมายคำถามแทนที่จะเป็นไอคอนข้อมูล
ค้นหาไอคอนข้อมูลออนไลน์
ขั้นตอนที่ 1

เครดิตรูปภาพ: รูปภาพมารยาท Microsoft
เปิด แทรก แท็บ และเลือก รูปภาพออนไลน์ ปุ่ม.
ขั้นตอนที่ 2

เครดิตรูปภาพ: รูปภาพมารยาท Microsoft
พิมพ์ ข้อมูล ในแถบค้นหาและเลือก ไอคอนแว่นขยาย เพื่อเริ่มการค้นหา
ขั้นตอนที่ 3

เครดิตรูปภาพ: รูปภาพมารยาท Microsoft
เลื่อนดูภาพในรายการ หากคุณพบคนที่คุณชอบ ให้เลือกและใช้ปุ่ม แทรก ปุ่มเพื่อเพิ่มลงในเอกสาร ดูภาพออนไลน์เพิ่มเติม เลือก แสดงผลลัพธ์ทางเว็บทั้งหมด.
เคล็ดลับ
ในการปรับขนาดรูปภาพ ให้เลือกรูปภาพและใช้สี่เหลี่ยมที่มุมและด้านข้างเพื่อลากเข้าหรือออก
คำเตือน
ระวังตรวจสอบ เงื่อนไขการออกใบอนุญาต ของภาพที่คุณต้องการใช้ บางรายการมีข้อจำกัดในการแก้ไขและการใช้งานเชิงพาณิชย์
สร้างไอคอนข้อมูลของคุณเอง
ในการสร้างไอคอนข้อมูลของคุณเอง ให้ใช้เครื่องมือรูปร่างของ Word เพื่อเพิ่มวงกลมรอบตัวอักษรและปรับแต่งการออกแบบ
ขั้นตอนที่ 1

เครดิตรูปภาพ: รูปภาพมารยาท Microsoft
พิมพ์ an ผม ในเอกสารและจัดรูปแบบโดยใช้เครื่องมือในการ พื้นที่แบบอักษร ของแท็บหน้าแรก
ขั้นตอนที่ 2

เครดิตรูปภาพ: รูปภาพมารยาท Microsoft
เปิด แทรก แท็บและเลือก รูปร่าง.
ขั้นตอนที่ 3

เครดิตรูปภาพ: รูปภาพมารยาท Microsoft
เลือก รูปไข่ ในพื้นที่รูปร่างพื้นฐาน กด. ค้างไว้ กะ คีย์เพื่อให้แน่ใจว่าวงรีแทรกเป็นวงกลมแล้วลากเมาส์ของคุณไปรอบ ๆ ตัวอักษรเพื่อวาดวงกลมรอบ ๆ อย่ากังวลกับรูปร่างที่ปิดตัวอักษรในขั้นตอนนี้ คุณจะแก้ไขปัญหานี้ในภายหลัง
ขั้นตอนที่ 4

เครดิตรูปภาพ: รูปภาพมารยาท Microsoft
ในการปรับแต่งแวดวง ให้เลือกและเปิด รูปแบบ แท็บ ใช้ เติมรูปร่าง ปุ่มเพื่อเปลี่ยนสีภายในของวงกลม เลือก ไม่เติม หากคุณไม่ต้องการใช้การเติมสี ใช้ เค้าร่างรูปร่าง ปุ่มเพื่อเปลี่ยนสีเค้าร่างของวงกลมและ เอฟเฟกต์รูปร่าง เพื่อเพิ่มเอฟเฟกต์พิเศษให้กับวงกลม เช่น เงาและแสง
ขั้นตอนที่ 5

เครดิตรูปภาพ: รูปภาพมารยาท Microsoft
เลือกวงกลมแล้วเปิด ส่งย้อนกลับ ในพื้นที่จัดเรียงของแท็บรูปแบบ เลือก ส่งหลังข้อความ. จดหมายจะแสดงบนวงกลม