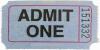Gmail ให้ตัวเลือกแก่คุณในการกรองข้อความที่จะดาวน์โหลด
เครดิตรูปภาพ: ภาพหน้าจอมารยาทของ Google
การสำรองข้อมูลของคุณมีความสำคัญเสมอ ซึ่งรวมถึงอีเมลที่จัดเก็บไว้ในเซิร์ฟเวอร์ของบุคคลอื่น หากคุณใช้ Gmail การทำสำเนาสำรองเป็นกระบวนการที่ค่อนข้างตรงไปตรงมา อันที่จริง Google ให้ตัวเลือกแก่คุณในการสำรองข้อมูลทั้งหมดของคุณพร้อมกัน รวมถึงข้อความแชทและแม้แต่ eBook ใน Google Play
อีกวิธีในการรับข้อความ Gmail ของคุณไปยังคอมพิวเตอร์คือการซิงค์บัญชี Gmail ของคุณกับแอปอีเมล เช่น Outlook หรือ Thunderbird
วีดีโอประจำวันนี้
ดาวน์โหลดไฟล์เก็บถาวรอีเมล
ขั้นตอนที่ 1

เลือก "ดาวน์โหลดข้อมูล"
เครดิตรูปภาพ: ภาพหน้าจอมารยาทของ Google
ลงชื่อเข้าใช้บัญชี Gmail ของคุณ คลิกไอคอนโปรไฟล์ที่มุมขวาบน แล้วคลิกลิงก์ "บัญชี" เลื่อนลงไปที่หน้าการตั้งค่าบัญชีแล้วคลิก "ดาวน์โหลดข้อมูล" ลิงค์ คลิกปุ่ม "เลือกไม่มี" ที่ด้านบนของหน้าการตั้งค่าบัญชี เว้นแต่คุณต้องการดาวน์โหลดข้อมูลที่เกี่ยวข้องกับ Google ทั้งหมดของคุณ ตามค่าเริ่มต้น บล็อกโพสต์ในบล็อกเกอร์ ไฟล์ Google ไดรฟ์ รูปภาพ แผนที่ และตัวเลือกการดาวน์โหลดอื่นๆ ทั้งหมดจะถูกเลือก
ขั้นตอนที่ 2

คลิกปุ่ม "ป้ายกำกับ Gmail"
เครดิตรูปภาพ: ภาพหน้าจอมารยาทของ Google
เลื่อนลงไปที่ส่วนจดหมายแล้วคลิกปุ่ม "เปิด/ปิด" เพื่อเลือก Gmail คลิก "ลูกศร" ข้างปุ่มเปิด/ปิดเพื่อดูตัวเลือกการดาวน์โหลดของคุณ การใช้การตั้งค่าเริ่มต้น Google จะสร้างไฟล์ที่มีอีเมลทุกฉบับรวมถึงสแปม คลิก "เลือกป้ายกำกับ" จากนั้นคลิกปุ่ม "ป้ายกำกับ Gmail" ป้ายกำกับคือชื่อโฟลเดอร์ของ Google
ขั้นตอนที่ 3

เลือกป้ายกำกับที่คุณต้องการดาวน์โหลด
เครดิตรูปภาพ: ภาพหน้าจอมารยาทของ Google
เลือกป้ายกำกับที่คุณต้องการดาวน์โหลด เช่น ป้ายกำกับกล่องจดหมาย ส่งแล้ว หรือถังขยะ คลิกปุ่ม "เสร็จสิ้น" เลือกข้อมูลประเภทอื่นๆ ที่คุณต้องการดาวน์โหลด เลื่อนลงไปที่ด้านล่างของหน้าดาวน์โหลดข้อมูลแล้วคลิก "ถัดไป"
ขั้นตอนที่ 4

คลิกเมนู "วิธีการจัดส่ง"
เครดิตรูปภาพ: ภาพหน้าจอมารยาทของ Google
คลิกเมนู "วิธีการจัดส่ง" แล้วเลือกว่าต้องการให้ส่งลิงก์ดาวน์โหลดไปที่กล่องจดหมาย Gmail หรือบัญชี Google Drive ของคุณ Google บีบอัดไฟล์ดาวน์โหลดในรูปแบบ .zip ซึ่งสามารถเปิดได้ใน Windows 8.1 เพียงแค่ดับเบิลคลิก คุณยังมีตัวเลือกในการรับไฟล์ในรูปแบบ .tgz หรือ .tbz คลิก "สร้างที่เก็บถาวร" เมื่อคุณได้รับลิงก์ไปยังไฟล์ ให้บันทึกลงในคอมพิวเตอร์ของคุณ
ซิงค์ Gmail กับแอปอีเมลไคลเอ็นต์ของคุณ
ขั้นตอนที่ 1

คลิก "การตั้งค่า"
เครดิตรูปภาพ: ภาพหน้าจอมารยาทของ Google
ลงชื่อเข้าใช้บัญชี Gmail ของคุณแล้วคลิกไอคอน "เกียร์" ที่มุมบนขวา เลือก "การตั้งค่า" จากเมนูแบบเลื่อนลง
ขั้นตอนที่ 2

คลิกปุ่ม "เพิ่มที่อยู่สำหรับส่งต่อ"
เครดิตรูปภาพ: ภาพหน้าจอมารยาทของ Google
เลือกแท็บ "การส่งต่อ & POP/IMAP" จากนั้นคลิกปุ่ม "เพิ่มที่อยู่สำหรับส่งต่อ" ป้อนที่อยู่อีเมลที่คุณใช้ในแอปไคลเอนต์อีเมลของคุณ ตัวอย่างเช่น หากคุณใช้ Microsoft Outlook ให้ใช้ Hotmail, Live.com หรือบัญชีอีเมล Microsoft อื่นๆ
ขั้นตอนที่ 3

IMAP คือโปรโตคอลการส่งต่อเริ่มต้นของ Gmail
เครดิตรูปภาพ: ภาพหน้าจอมารยาทของ Google
ตรวจสอบตัวเลือกการส่งต่ออีเมล ในกรณีส่วนใหญ่ คุณควรใช้การตั้งค่า IMAP เริ่มต้น ซึ่งจะทำให้ไคลเอ็นต์ Gmail บนเว็บและไคลเอ็นต์เดสก์ท็อปของคุณซิงค์กัน อย่างไรก็ตาม หากคุณต้องการใช้โปรโตคอล POP แบบเก่า คุณสามารถเลือกตัวเลือกนั้นแทน และตัดสินใจว่าคุณต้องการให้บันทึกหรือลบข้อความที่คุณอ่านบนคอมพิวเตอร์ของคุณบนเว็บไซต์ Gmail หรือไม่