แม้ว่า iPhone จะดาวน์โหลดอีเมล แต่คุณอาจอ่านเนื้อหาไม่ได้หากโหลดไม่ถูกต้อง อีเมลอาจดาวน์โหลดไปยังแอป Mail แต่แสดงข้อความแสดงข้อผิดพลาดและไม่มีเนื้อหา หรืออีเมลพร้อมไฟล์แนบอาจดูเหมือนโหลดได้ แต่คุณไม่สามารถเปิดไฟล์ที่แนบมาได้ บางครั้ง iPhone ของคุณไม่ดาวน์โหลดข้อความไปยังกล่องจดหมายของคุณเลย เนื่องจากปัญหาอีเมลมักไม่มีสาเหตุที่ชัดเจน คุณอาจต้องทำตามขั้นตอนการแก้ปัญหาหลายๆ ขั้นเพื่อแก้ไข
เคล็ดลับ
- หากอีเมลดาวน์โหลดแต่ไม่อนุญาตให้คุณดูไฟล์แนบหรือดูเนื้อหาทั้งหมด ให้ปัดลงที่ด้านล่างของข้อความ หากคุณเห็นการแจ้งเตือนให้ดาวน์โหลดข้อความแบบเต็ม ให้แตะและเนื้อหาควรโหลดจนเต็ม
- ระบบปฏิบัติการของ iPhone รองรับไฟล์แนบต่างๆ ใน Mail รวมถึงนามสกุล MS Office, PDF และไฟล์รูปภาพบางไฟล์ หากอีเมลไม่อนุญาตให้คุณเปิดไฟล์แนบ ไฟล์นั้นอาจไม่รองรับ และคุณอาจต้องดาวน์โหลดแอปของบุคคลที่สามเพื่อดูเนื้อหา
ตรวจสอบการเชื่อมต่อของ iPhone
หาก iPhone ไม่มีสัญญาณหรือมีสัญญาณเซลลูลาร์หรือการเชื่อมต่อ Wi-Fi ที่อ่อนหรือไม่สม่ำเสมอ อาจไม่สามารถโหลดอีเมลได้ ตรวจสอบสัญญาณและเปลี่ยนวิธีการเชื่อมต่อ:
วีดีโอประจำวันนี้
- หากคุณกำลังใช้การเชื่อมต่อมือถือ ให้ดูที่วงกลมที่ด้านบนของหน้าจอ สำหรับ Wi-Fi ให้ดูที่แถบบนไอคอนพัดลม หากคุณมีสัญญาณ วงกลมหรือแท่งไฟจะเป็นสีขาว หากทั้งหมดเป็นสีเทา แสดงว่าคุณไม่มีการเชื่อมต่อ หากมีเพียงไม่กี่สีขาว สัญญาณอาจอ่อนเกินกว่าจะดาวน์โหลดอีเมล โดยเฉพาะอย่างยิ่งหากมีไฟล์แนบขนาดใหญ่
- หากคุณกำลังใช้การเชื่อมต่อมือถือ ให้เปลี่ยนไปใช้ Wi-Fi หากคุณใช้ Wi-Fi ให้ลองใช้เครือข่ายมือถือ
เคล็ดลับ
- หากคุณไม่แน่ใจว่าสัญญาณแรงแค่ไหน ให้เปิด ซาฟารี และโหลดหน้าเว็บ หากหน้าเปิดตกลง แสดงว่าการเชื่อมต่อนั้นใช้ได้ หากใช้เวลานานกว่าปกติหรือเปิดไม่ได้ แสดงว่า iPhone มีปัญหาการเชื่อมต่อที่อาจส่งผลต่อการดาวน์โหลดอีเมลของคุณด้วย หากสัญญาณไม่ดีขึ้น ให้ติดต่อผู้ให้บริการของคุณเพื่อดูว่ามีไฟดับหรือปัญหาทางเทคนิคที่ทราบหรือไม่
- ตรวจสอบ สถานะระบบของ Apple เพื่อดูว่ามีการหยุดทำงานหรือปัญหาต่อเนื่องที่อาจส่งผลต่ออีเมลของคุณหรือไม่
- หาก iPhone อยู่ในโหมดเครื่องบิน เครื่องจะไม่รับอีเมล หากคุณเพิ่งใช้โหมดนี้บนเครื่องบิน ให้ตรวจสอบว่าคุณปิดโหมดนี้แล้ว
- คุณสามารถใช้โหมดเครื่องบินเพื่อรีเฟรชการเชื่อมต่อของ iPhone แตะ
- การตั้งค่า* แล้วแตะ โหมดเครื่องบิน แถบเลื่อนเพื่อเปิด เมื่อคุณเห็นไอคอนเครื่องบินที่ด้านบนของหน้าจอ ให้แตะตัวเลื่อน ปิด. iPhone จะเชื่อมต่อใหม่ซึ่งอาจแก้ไขข้อผิดพลาดในการเชื่อมต่อ
ตรวจสอบแอปอีเมล
บางครั้ง แอป Mail ของ iPhone อาจเกิดปัญหาที่ทำให้ไม่สามารถดาวน์โหลดได้อย่างถูกต้อง ขั้นแรก รีเฟรชกล่องขาเข้าโดยดึงหน้าจอลง การดำเนินการนี้จะบังคับให้แอปตรวจหาอีเมลใหม่และอาจทำการดาวน์โหลด หากไม่ได้ผล ให้ปิดแอปแล้วเปิดใหม่อีกครั้ง
ขั้นตอนที่ 1
กด บ้าน ปุ่มเพื่อปิดแอป Mail
ขั้นตอนที่ 2
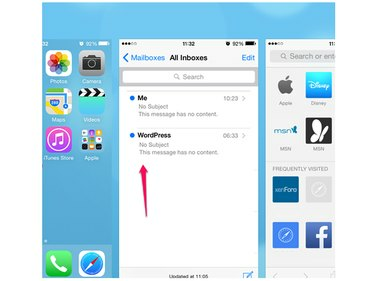
เครดิตรูปภาพ: รูปภาพมารยาท Apple
แตะสองครั้งที่ บ้าน ปุ่มเพื่อเปิดหน้าจอพื้นหลังของแอพที่คุณเพิ่งปิด แม้ว่าคุณจะปิดแอพเมลบนหน้าจอแล้ว แต่แอพนั้นก็ยังปรากฏอยู่ในรายการแอพที่เพิ่งเปิดนี้ ในการปิด Mail down อย่างสมบูรณ์ ให้ไปที่แอพในรายการแล้วปัดขึ้นเพื่อปิด
ขั้นตอนที่ 3
เริ่มต้นใหม่ จดหมาย และรอดูว่าจะดาวน์โหลดถูกต้องหรือไม่
รีสตาร์ท iPhone
การปิดและเปิด iPhone อีกครั้งอาจล้างข้อผิดพลาดที่ทำให้แอป Mail ไม่สามารถดาวน์โหลดอีเมลได้
กด. ค้างไว้ นอน/ตื่น จนกระทั่งข้อความ Slide to Power Off ปรากฏขึ้นบนหน้าจอ ปัดแถบเลื่อนแล้วรอให้ iPhone ปิด กด. ค้างไว้ นอน/ตื่นปุ่ม e เพื่อรีสตาร์ท
เคล็ดลับ
หากการรีสตาร์ท iPhone ไม่ทำงาน ให้รีเซ็ตเครื่อง กดค้างไว้ทั้ง นอน/ตื่น และ บ้าน และปล่อยเมื่อโลโก้ Apple แสดงบนหน้าจอ รอให้ iPhone รีเซ็ตและรีสตาร์ท
ลบและโหลดบัญชีอีเมลซ้ำ
หากคุณประสบปัญหาในการดาวน์โหลดด้วยบัญชีอีเมลเพียงบัญชีเดียว ให้ลบและติดตั้งใหม่ ก่อนที่คุณจะเริ่มต้น ให้จดรหัสผ่านของบัญชีไว้ คุณต้องใช้เพื่อยืนยันบัญชีเมื่อคุณติดตั้งใหม่
ลบบัญชีอีเมล
ขั้นตอนที่ 1
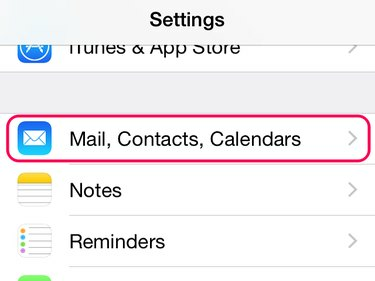
เครดิตรูปภาพ: รูปภาพมารยาท Apple
แตะ การตั้งค่า และเปิด เมล รายชื่อ ปฏิทิน.
ขั้นตอนที่ 2

เครดิตรูปภาพ: รูปภาพมารยาท Apple
แตะชื่อบัญชีในพื้นที่บัญชีเพื่อเปิดเมนูและเลือก ลบบัญชี.
ขั้นตอนที่ 3

เครดิตรูปภาพ: รูปภาพมารยาท Apple
แตะ ลบจาก iPhone ของฉัน เพื่อยืนยันการลบ
เคล็ดลับ
การปิดและรีสตาร์ท iPhone นั้นคุ้มค่าก่อนที่จะติดตั้งบัญชีอีเมลใหม่ การดำเนินการนี้อาจล้างข้อผิดพลาดที่เหลือกับบัญชี
ติดตั้งบัญชีอีเมลใหม่
ขั้นตอนที่ 1
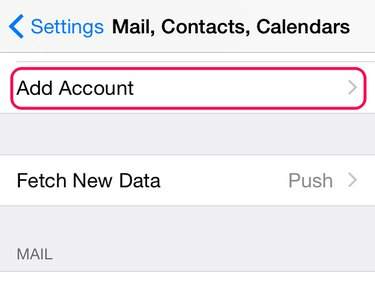
เครดิตรูปภาพ: รูปภาพมารยาท Apple
แตะ การตั้งค่า และเปิด เมล รายชื่อ ปฏิทิน เมนู. แตะ เพิ่มบัญชี ในส่วนบัญชี
ขั้นตอนที่ 2

เครดิตรูปภาพ: รูปภาพมารยาท Apple
หากผู้ให้บริการอีเมลของคุณอยู่ในรายการเริ่มต้น ให้แตะชื่อผู้ให้บริการ หากต้องการเพิ่มบัญชีอื่น ให้แตะ อื่น. ทำตามคำแนะนำเพื่อเพิ่มบัญชี
เคล็ดลับ
หากยังคงไม่ดาวน์โหลดอีเมล ให้ตรวจสอบการตั้งค่าบัญชีกับการตั้งค่าที่แนะนำของ Apple แตะ การตั้งค่า และเปิด เมล รายชื่อ ปฏิทิน. แตะบัญชีเพื่อเปิดเมนู จากนั้นแตะชื่อบัญชีเพื่อดูการตั้งค่าปัจจุบัน ไปที่ เครื่องมือค้นหาการตั้งค่าเมลของ Apple และป้อนที่อยู่อีเมลของคุณ ตรวจสอบการตั้งค่าของ Apple กับการตั้งค่าบน iPhone หากไม่ตรงกัน ให้แตะการตั้งค่าบน iPhone เพื่อเปลี่ยน




