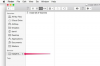เครดิตรูปภาพ: ภาพธุรกิจลิง / รูปภาพ iStock / Getty
Microsoft Word มีคุณสมบัติสองสามอย่างที่รองรับการป้อนข้อความอัตโนมัติ ถ้าคุณใช้ข้อความซ้ำ เช่น ที่อยู่ของคุณ คุณสามารถใช้ข้อความอัตโนมัติเพื่อแทรกลงในเอกสารโดยอัตโนมัติได้ทุกเมื่อที่ต้องการ จากชื่อไปจนถึงประวัติต้นแบบ รายการข้อความอัตโนมัติของคุณสามารถคงรูปแบบและรูปแบบที่คุณกำหนดได้ การแก้ไขอัตโนมัติทำให้คุณสามารถแทรกข้อความที่ใช้ซ้ำได้โดยการพิมพ์คำสำคัญหรือรหัสในเอกสารของคุณ เปิด Word เพื่อเริ่มต้น
สร้างรายการข้อความอัตโนมัติ
ขั้นตอนที่ 1
สร้างและจัดรูปแบบข้อความที่คุณต้องการรักษาเป็นข้อความอัตโนมัติ ไฮไลท์เพื่อเลือก
วีดีโอประจำวันนี้
ขั้นตอนที่ 2
เข้าถึงเมนู "Quick Parts" บนแท็บ "Insert" ในกลุ่ม "Text" จากนั้นคลิก "Save Selection to Quick Part Gallery"
ขั้นตอนที่ 3
กรอกข้อมูลในช่องโต้ตอบสร้าง Building Block ใหม่ สำหรับ "ตัวเลือก" ให้เลือก "แทรกเนื้อหาเท่านั้น" เพื่อแทรกรายการในแนวเดียวกับตำแหน่งเคอร์เซอร์ เลือก "แทรกเนื้อหาในย่อหน้าของตัวเอง" เพื่อแทรกรายการด้วยตัวแบ่งบรรทัดก่อนและหลัง หรือเลือก "แทรกเนื้อหาในหน้าของตัวเอง" เพื่อแทรกรายการที่มีตัวแบ่งหน้าก่อนและหลัง คลิก "ตกลง"
แทรกรายการข้อความอัตโนมัติ
ขั้นตอนที่ 1
วางเคอร์เซอร์ในตำแหน่งที่คุณต้องการแทรกข้อความอัตโนมัติ
ขั้นตอนที่ 2
ไปที่แท็บ "แทรก" คลิก "ชิ้นส่วนด่วน" และชี้ไปที่ข้อความอัตโนมัติ
ขั้นตอนที่ 3
คลิกรายการเพื่อแทรกที่ตำแหน่งเคอร์เซอร์หรือคลิกขวาที่รายการแล้วเลือกตัวเลือกการแทรกที่มีอยู่
ตั้งค่าการแก้ไขอัตโนมัติ
ขั้นตอนที่ 1
ตั้งค่ารายการแก้ไขอัตโนมัติเพื่อแทนที่คำสำคัญหรือโค้ดโดยอัตโนมัติด้วยข้อความที่ใช้ซ้ำได้ เข้าสู่เมนู "ไฟล์"
ขั้นตอนที่ 2
คลิก "ตัวเลือก" และไปที่แท็บ "การพิสูจน์อักษร"
ขั้นตอนที่ 3
คลิกปุ่ม "ตัวเลือกการแก้ไขอัตโนมัติ"
ขั้นตอนที่ 4
เลือก "แทนที่ข้อความขณะที่คุณพิมพ์" พร้อมกับตัวเลือกการแก้ไขอัตโนมัติอื่นๆ ที่ต้องการ
ขั้นตอนที่ 5
ในช่อง "แทนที่" ให้ป้อนคำหรือรหัส (เช่น ตัวอักษรสามหรือสี่ตัวแรกของรายการ) ที่คุณจะใช้ในการสร้างเอกสาร ตัวอย่างเช่น ป้อนชื่อของคุณขึ้นต้นด้วยตัวอักษรสามตัวแรกของนามสกุลของคุณเพื่อสร้างรหัสสำหรับชื่อเต็มของคุณ
ขั้นตอนที่ 6
ป้อนข้อความที่จะแทนที่คำหรือรหัสนั้นโดยอัตโนมัติในช่อง "ด้วย" เมื่อคุณพิมพ์ (เช่น ชื่อเต็มของคุณ)
ขั้นตอนที่ 7
คลิก "เพิ่ม" "ตกลง" และ "ตกลง" อีกครั้งเพื่อกลับไปยังเอกสารของคุณ
ขั้นตอนที่ 8
พิมพ์รหัสหรือคำตามด้วยช่องว่างเพื่อทดสอบการตั้งค่าการแก้ไขอัตโนมัติ
สิ่งที่คุณต้องการ
คอมพิวเตอร์
Microsoft Word 2003 หรือสูงกว่า