
บัญชี Gmail ใหม่ของคุณยังให้คุณลงชื่อเข้าใช้บริการอื่นๆ ของ Google ได้อีกด้วย
เครดิตรูปภาพ: ได้รับความอนุเคราะห์จาก Google
การเปลี่ยนที่อยู่ Gmail คุณต้องสร้างบัญชี Gmail ใหม่ อย่างไรก็ตาม การใช้บัญชีใหม่ไม่ได้หมายความว่าข้อมูลของคุณสูญหาย เนื่องจาก Gmail ช่วยให้คุณสามารถนำเข้าอีเมลและที่อยู่ติดต่อที่มีอยู่ไปยังบัญชีใหม่ของคุณ รวมทั้งรับจดหมายใหม่ที่ส่งไปยังบัญชีเก่าของคุณโดยอัตโนมัติ
การสร้างบัญชีใหม่
ขั้นตอนที่ 1

จีเมล.
เครดิตรูปภาพ: ได้รับความอนุเคราะห์จาก Google
ออกจากระบบบัญชีปัจจุบันของคุณ ไปที่ หน้าแรกของ Gmail และเลือก สร้างบัญชี.
วีดีโอประจำวันนี้
ขั้นตอนที่ 2

ช่องที่อยู่อีเมลปัจจุบันที่เป็นตัวเลือกจะใช้เพื่อการกู้คืนบัญชีเท่านั้น
เครดิตรูปภาพ: ได้รับความอนุเคราะห์จาก Google
ใส่ของคุณ ชื่อและนามสกุล และเลือก a ที่อยู่อีเมลใหม่ และ รหัสผ่าน. ใส่ของคุณ วันเกิด, เลือกของคุณ เพศ และพิมพ์ของคุณ เบอร์โทรศัพท์.
ขั้นตอนที่ 3
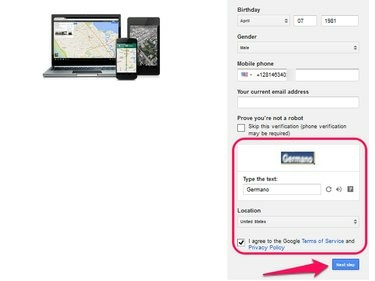
เลือกข้ามการตรวจสอบนี้หากคุณไม่สามารถอ่านรหัสได้
เครดิตรูปภาพ: ได้รับความอนุเคราะห์จาก Google
ใส่ รหัสรักษาความปลอดภัย, เลือกของคุณ ประเทศ และอ่าน Google เงื่อนไขการให้บริการ
และ นโยบายความเป็นส่วนตัว. ติ๊ก กล่องกาเครื่องหมาย หากคุณเห็นด้วยกับเงื่อนไขเหล่านั้นและคลิก ขั้นตอนต่อไป เพื่อไปยังหน้าถัดไปขั้นตอนที่ 4
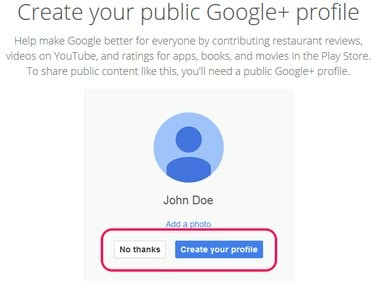
เพิ่มรูปภาพในบัญชีของคุณโดยคลิกเพิ่มรูปภาพ
เครดิตรูปภาพ: ได้รับความอนุเคราะห์จาก Google
เลือกอย่างใดอย่างหนึ่ง ไม่เป็นไรขอบคุณ หรือ สร้างโปรไฟล์ของคุณ ขึ้นอยู่กับว่าคุณต้องการสร้างโปรไฟล์ Google+ ใหม่นอกเหนือจากบัญชี Gmail ของคุณหรือไม่
ขั้นตอนที่ 5

Gmail
เครดิตรูปภาพ: ได้รับความอนุเคราะห์จาก Google
คลิก เข้าสู่ Gmail เพื่อสร้างบัญชีใหม่ของคุณให้เสร็จสิ้น
การนำเข้าอีเมลของคุณ
ขั้นตอนที่ 1
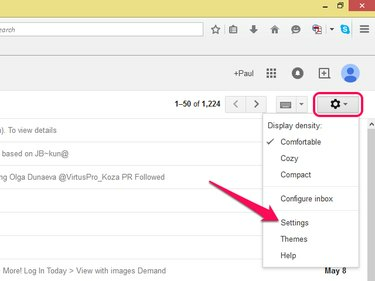
Gmail
เครดิตรูปภาพ: ได้รับความอนุเคราะห์จาก Google
ออกจากระบบบัญชีใหม่ของคุณและลงชื่อเข้าใช้บัญชี Gmail เก่าของคุณ เลือกไอคอนรูปฟันเฟืองเพื่อเปิดเมนูหลักและเลือก การตั้งค่า.
ขั้นตอนที่ 2

Gmail
เครดิตรูปภาพ: ได้รับความอนุเคราะห์จาก Google
เปิด การส่งต่อและ POP/IMAP แท็บและเลือก เปิดใช้งาน POP สำหรับจดหมายทั้งหมด คลิก บันทึกการเปลี่ยนแปลง ปุ่ม. คลิกภาพขนาดย่อของรูปโปรไฟล์ (หรือไอคอนบุคคลทั่วไป) ที่มุมขวาบนของหน้าต่างแล้วคลิก ออกจากระบบ.
ขั้นตอนที่ 3
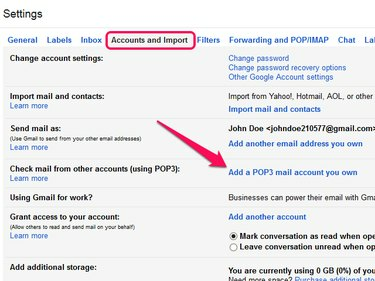
การคลิกลิงก์จะเปิดหน้าต่างป๊อปอัปใหม่
เครดิตรูปภาพ: ได้รับความอนุเคราะห์จาก Google
ลงชื่อเข้าใช้บัญชีใหม่ เปิดเมนูหลักด้วยไอคอนรูปฟันเฟือง แล้วเลือก การตั้งค่า. เปิด บัญชีและการนำเข้า แท็บและคลิก เพิ่มบัญชีเมล POP3 ที่คุณเป็นเจ้าของ ลิงค์
ขั้นตอนที่ 4
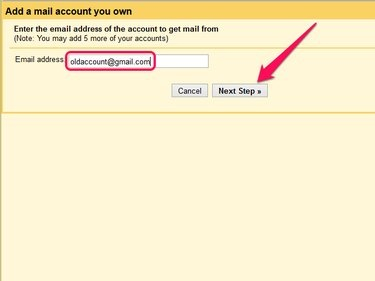
Gmail
เครดิตรูปภาพ: ได้รับความอนุเคราะห์จาก Google
ป้อนที่อยู่อีเมลเก่าของคุณในฟิลด์และคลิก ขั้นตอนต่อไป.
ขั้นตอนที่ 5
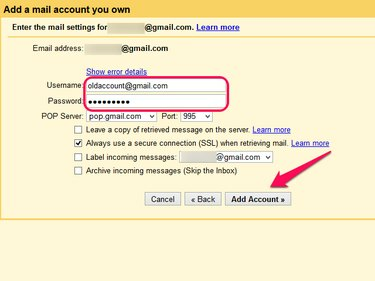
อย่าเลือกช่องถัดจากใช้การเชื่อมต่อที่ปลอดภัยเสมอ
เครดิตรูปภาพ: ได้รับความอนุเคราะห์จาก Google
พิมพ์ที่อยู่อีเมลเก่าของคุณใน ชื่อผู้ใช้ ช่องและรหัสผ่านที่เชื่อมโยงกับบัญชีนั้นใน รหัสผ่าน สนาม. คลิก เพิ่มบัญชี เพื่อเริ่มกระบวนการนำเข้า
ขั้นตอนที่ 1

Gmail
เครดิตรูปภาพ: ได้รับความอนุเคราะห์จาก Google
เข้าสู่ระบบบัญชีเก่าของคุณ เปิด Gmail เมนูและเลือก รายชื่อผู้ติดต่อ
ขั้นตอนที่ 2

Gmail
เครดิตรูปภาพ: ได้รับความอนุเคราะห์จาก Google
เปิด มากกว่า เมนูและเลือก ส่งออก.
ขั้นตอนที่ 3
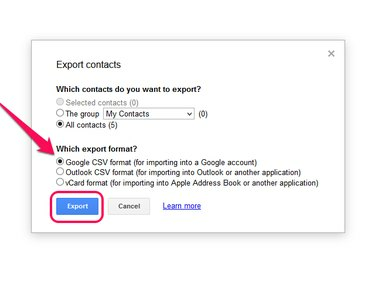
เลือกกลุ่มผู้ติดต่อเพื่อส่งออกเฉพาะกลุ่มนั้นไปยังบัญชีใหม่ของคุณ
เครดิตรูปภาพ: ได้รับความอนุเคราะห์จาก Google
เลือก รูปแบบ Google CSV และคลิก ส่งออก เพื่อดาวน์โหลดไฟล์ไปยังฮาร์ดไดรฟ์ของคุณ ออกจากระบบบัญชีของคุณ
ขั้นตอนที่ 4
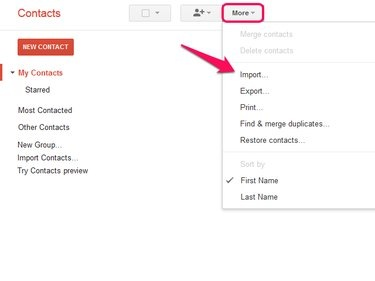
Gmail
เครดิตรูปภาพ: ได้รับความอนุเคราะห์จาก Google
เข้าสู่ระบบบัญชีใหม่ของคุณ เปิด Gmail เมนูและเลือก รายชื่อผู้ติดต่อ เปิด มากกว่า เมนูและเลือก นำเข้า.
ขั้นตอนที่ 5

Gmail
เครดิตรูปภาพ: ได้รับความอนุเคราะห์จาก Google
คลิก เรียกดู เลือกไฟล์ CSV บนฮาร์ดไดรฟ์ของคุณแล้วคลิก นำเข้า เพื่อเสร็จสิ้นการนำเข้าบัญชีเก่าของคุณไปยังบัญชีใหม่ของคุณ
เคล็ดลับ
เนื่องจาก Gmail ละเว้นจุดในชื่อผู้ใช้ คุณไม่จำเป็นต้องสร้างบัญชีใหม่ หากคุณต้องการลบหรือเพิ่มจุดในที่อยู่อีเมลของคุณ NS [email protected] และ [email protected] ตัวอย่างเช่น ที่อยู่สำหรับ Gmail เป็นที่อยู่เดียวกัน




