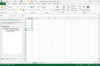ลบองค์ประกอบสไลด์ PowerPoint ที่คุณไม่ต้องการในงานนำเสนอของคุณ
เครดิตรูปภาพ: ภาพนำเสนอโดย Cindy Haggerty จาก โฟโตเลีย.คอม
ส่วนหัวและส่วนท้ายช่วยให้คุณสามารถเพิ่มข้อมูลที่สอดคล้องกันไปยังตำแหน่งเฉพาะบนสไลด์ Microsoft PowerPoint ของคุณ ตัวอย่างเช่น คุณสามารถแสดงวันที่ -- อาจเป็นค่าคงที่หรือค่าที่แสดงวันที่ปัจจุบันเสมอก็ได้ เมื่อคุณเปิดงานนำเสนอ ให้เพิ่มหมายเลขสไลด์และใส่ประกาศเกี่ยวกับลิขสิทธิ์กับบริษัทของคุณ ชื่อ. เมื่อสไลด์ของคุณมีส่วนท้ายที่คุณไม่ต้องการให้ปรากฏ คุณสามารถติดตามแหล่งที่มาขององค์ประกอบพิเศษเหล่านี้และป้องกันการรวมได้
'นำไปใช้กับทุกคน'
ส่วนท้ายของ PowerPoint สามารถแสดงข้อความใด ๆ ที่คุณพิมพ์ลงในฟิลด์ป้อนข้อมูลสำหรับคุณลักษณะนี้ เมื่อคุณเพิ่มส่วนหัวและส่วนท้ายลงในสไลด์ Microsoft PowerPoint กล่องโต้ตอบส่วนหัวและส่วนท้ายจะมีปุ่ม "ใช้กับทั้งหมด" เมื่อคุณเปิดใช้งาน กล่องกาเครื่องหมายส่วนท้ายและป้อนข้อความ ปุ่ม "ใช้กับทั้งหมด" จะวางข้อความนั้นในทุกสไลด์ในงานนำเสนอของคุณ แม้กระทั่งสไลด์ที่คุณเพิ่มหลังจากที่คุณสร้าง ส่วนท้าย แม้ว่าคุณจะสามารถลบส่วนท้ายเหล่านี้ด้วยตนเองได้ แต่การคลิกที่แท็บ "แทรก" ในริบบิ้น PowerPoint จะง่ายกว่า ค้นหา กลุ่มข้อความ คลิกที่รายการ "ส่วนหัวและส่วนท้าย" ยกเลิกการเลือกตัวเลือก "ส่วนท้าย" และคลิกที่ปุ่ม "ใช้กับทั้งหมด" เมื่อคุณเลิกใช้ส่วนท้ายส่วนกลางแล้ว คุณสามารถกลับไปที่การตั้งค่าส่วนหัวและส่วนท้ายและเพิ่ม ส่วนท้ายของสไลด์ที่คุณต้องการให้ปรากฏเท่านั้น โดยใช้ปุ่ม "นำไปใช้" แทน "นำไปใช้กับ ทั้งหมด."
วิดีโอของวัน
หากสไลด์ของคุณมีองค์ประกอบที่คุณคิดว่าเป็นส่วนท้าย แต่ปิดตัวเลือกส่วนท้ายในส่วนหัว และกล่องโต้ตอบส่วนท้ายจะไม่ลบออกจากสไลด์ของคุณ คุณอาจพยายามกำจัดส่วนหัว แทน. ส่วนหัวใช้ข้อมูลวันที่และเวลาและเพิ่มหมายเลขสไลด์ แต่จะไม่ปรากฏที่ด้านบนสุดของสไลด์ แม้ว่าชื่อของพวกเขาอาจทำให้คุณเชื่อก็ตาม เปิดกล่องโต้ตอบส่วนหัวและส่วนท้าย และมองหากล่องกาเครื่องหมายที่ใช้งานอยู่ซึ่งเชื่อมโยงกับองค์ประกอบสไลด์เหล่านี้
เทมเพลต
เทมเพลต PowerPoint บางแบบจะมีข้อความหรือสื่อภาพที่ขอบด้านล่างของการออกแบบสไลด์ ถ้าคุณชอบรูปลักษณ์โดยรวมของเทมเพลต แต่ไม่ต้องการให้องค์ประกอบขอบล่างบนสไลด์ของคุณ คุณสามารถสร้างเทมเพลตเวอร์ชันกำหนดเองและลบหรือแทนที่รายการที่คุณไม่ต้องการได้ สลับไปที่แท็บมุมมอง และในกลุ่มมุมมองหลัก คลิก "ต้นแบบสไลด์" เพื่อดูเค้าโครงสไลด์ที่อยู่ในเทมเพลตที่ใช้กับไฟล์ PowerPoint ของคุณในปัจจุบัน คุณสามารถปรับแต่งองค์ประกอบที่ใช้กับเค้าโครงหลักใดๆ ก็ได้ โดยลบรายการที่คุณไม่ต้องการให้ปรากฏในงานนำเสนอของคุณ
ภาพพื้นหลัง
แม้ว่าคุณจะสามารถเพิ่มสีทึบและการไล่ระดับสีให้กับพื้นหลังของสไลด์โดยใช้เครื่องมือที่มีอยู่ใน PowerPoint ได้ แต่คุณก็สามารถสร้างองค์ประกอบสไลด์เหล่านี้เป็นไฟล์รูปภาพในแอปพลิเคชันแก้ไขบิตแมปได้ สไลด์ที่ไม่มีส่วนหัวและส่วนท้าย แต่ยังคงมีประเภทข้อมูลที่คุณคาดไว้อย่างดื้อรั้น ค้นหาในส่วนท้ายอาจใช้ภาพพื้นหลังที่มีประเภทแรสเตอร์เป็น JPG, PNG, TIFF หรือบิตแมปอื่นๆ ไฟล์. สลับไปที่แท็บ Design ค้นหากลุ่ม Background และคลิกที่ "Hide Background Graphics" ถ้าสไลด์ องค์ประกอบหายไป คลิกที่รายการ "รูปแบบพื้นหลัง" และเลือก "รีเซ็ตพื้นหลังสไลด์" เพื่อลบ ภาพ.