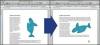WinRAR, WinZip และ 7-Zip ให้ใส่รหัสผ่านที่เก็บถาวร
เครดิตรูปภาพ: ได้รับความอนุเคราะห์จาก Microsoft
แม้ว่า Windows 7 และ 8.1 สามารถสร้างไฟล์เก็บถาวรได้ แต่ก็ไม่ได้มาพร้อมกับแอปพลิเคชันที่สามารถป้องกันและเก็บรหัสผ่านได้ ในการเพิ่มรหัสผ่านไปยังไฟล์ ZIP ให้ใช้ยูทิลิตี้การเก็บถาวรที่ได้รับความนิยมสูงสุดสามรายการ: 7-Zip, WinRAR หรือ WinZip คุณสามารถ เปิดเครื่องรูดไฟล์เก็บถาวร บนคอมพิวเตอร์เครื่องอื่นโดยใช้ยูทิลิตี้การเก็บถาวร
ใช้ 7-Zip
ขั้นตอนที่ 1

เมนู Power User ใน Windows 8.1
เครดิตรูปภาพ: ได้รับความอนุเคราะห์จาก Microsoft
ดาวน์โหลดและติดตั้ง 7-Zip แล้วเปิด File Explorer ใน Windows 8.1 โดยกด Windows-X เพื่อขยายเมนู Power User และเลือก File Explorer.
วิดีโอประจำวันนี้
ขั้นตอนที่ 2

การเลือกหลายไฟล์ในโฟลเดอร์ใน Windows 8
เครดิตรูปภาพ: ได้รับความอนุเคราะห์จาก Microsoft
เลือกโฟลเดอร์ที่มีไฟล์ที่คุณต้องการเพิ่มไปยังไฟล์เก็บถาวร จากนั้นเลือกไฟล์ ในการเลือกทุกอย่างในโฟลเดอร์ ให้กด Ctrl-A. หากต้องการเลือกเฉพาะบางไฟล์ ให้กด Ctrl และคลิกแต่ละรายการ
ขั้นตอนที่ 3

ตัวเลือก 7-Zip และ Add To Archive ในเมนูบริบท
เครดิตรูปภาพ: ได้รับความอนุเคราะห์จาก Microsoft
คลิกขวาที่ ไฟล์ที่เลือก, เลือก 7-Zip แล้วคลิก เพิ่มในที่เก็บถาวร เพื่อแสดงไดอะล็อก Add to Archive
ขั้นตอนที่ 4

การเปลี่ยนชื่อและรูปแบบไฟล์เก็บถาวรใน 7-Zip
เครดิตรูปภาพ: ได้รับความอนุเคราะห์จาก 7-Zip
พิมพ์ชื่อสำหรับไฟล์เก็บถาวรลงใน คลังเก็บเอกสารสำคัญ ช่องแล้วเลือก ZIP จาก รูปแบบไฟล์เก็บถาวร กล่อง.
หรือเปลี่ยนระดับการบีบอัดและวิธีการก่อนที่จะสร้างไฟล์เก็บถาวร ระดับและวิธีการบีบอัดจะส่งผลต่อขนาดของไฟล์เก็บถาวรที่เป็นผลลัพธ์
ขั้นตอนที่ 5

การพิมพ์และยืนยันรหัสผ่านและเปลี่ยนการเข้ารหัสใน 7-Zip
เครดิตรูปภาพ: ได้รับความอนุเคราะห์จาก 7-Zip
พิมพ์รหัสผ่านลงใน ใส่รหัสผ่าน และ ป้อนรหัสผ่านอีกครั้ง ฟิลด์ หากต้องการดูรหัสผ่านขณะพิมพ์ ให้ทำเครื่องหมายที่ แสดงรหัสผ่าน กล่อง.
เลือกวิธีการเข้ารหัสที่รัดกุมที่สุด -- AES-256 -- จาก วิธีการเข้ารหัส กล่อง.
ขั้นตอนที่ 6

เปลี่ยนโฟลเดอร์ปลายทางแล้วคลิกตกลงเพื่อยืนยัน
เครดิตรูปภาพ: ได้รับความอนุเคราะห์จาก 7-Zip
หรือเปลี่ยนโฟลเดอร์ปลายทางโดยคลิกที่ ... และเลือกโฟลเดอร์อื่น ตามค่าเริ่มต้น ไฟล์เก็บถาวรจะถูกเก็บไว้ในโฟลเดอร์ที่มีไฟล์ที่คุณต้องการเก็บถาวร คลิก ตกลง เพื่อสร้างไฟล์เก็บถาวรที่มีการป้องกันด้วยรหัสผ่าน
การใช้ WinRAR
ขั้นตอนที่ 1

เลือกโฟลเดอร์ที่ถูกต้องในแถบที่อยู่ใน WinRAR
เครดิตรูปภาพ: ได้รับความอนุเคราะห์จาก WinRAR
ดาวน์โหลดและติดตั้ง WinRAR บนคอมพิวเตอร์ Windows 7 หรือ 8.1 ของคุณ จากนั้นเปิดยูทิลิตีการเก็บถาวร
เลือกโฟลเดอร์ที่มีไฟล์ที่คุณต้องการป้องกันโดยใช้แถบที่อยู่ทางด้านบนของหน้าต่าง
ขั้นตอนที่ 2

เลือกไฟล์แล้วคลิกปุ่มเพิ่ม
เครดิตรูปภาพ: ได้รับความอนุเคราะห์จาก RARLab
เลือกไฟล์ที่คุณต้องการเพิ่มไปยังไฟล์เก็บถาวร ในการเลือกทุกอย่างในโฟลเดอร์ ให้กด Ctrl-A. เลือกเพียงไม่กี่ไฟล์และโฟลเดอร์โดยกดค้างไว้ Ctrl และคลิกแต่ละรายการ คลิก เพิ่ม ปุ่มเพื่อแสดงกล่องโต้ตอบชื่อเก็บถาวรและพารามิเตอร์
ขั้นตอนที่ 3

เปลี่ยนชื่อไฟล์เก็บถาวร เลือกตัวเลือก ZIP จากนั้นคลิกปุ่มตั้งรหัสผ่าน
เครดิตรูปภาพ: ได้รับความอนุเคราะห์จาก RARLab
เปลี่ยนชื่อของไฟล์เก็บถาวรจาก ชื่อที่เก็บถาวร ฟิลด์และคลิกที่ ZIP ปุ่มตัวเลือกในส่วนรูปแบบไฟล์เก็บถาวรเพื่อสร้างไฟล์ ZIP คลิก ตั้งรหัสผ่าน ปุ่ม.
ทางเลือก เปลี่ยนวิธีการบีบอัดจาก วิธีการบีบอัด กล่องดรอปดาวน์และเลือกตัวเลือกต่างๆ เช่น การลบไฟล์โดยอัตโนมัติหลังจากการเก็บถาวร หรือการทดสอบไฟล์ที่เก็บถาวร จากส่วนตัวเลือกการเก็บถาวร
ขั้นตอนที่ 4

พิมพ์รหัสผ่านแล้วคลิกปุ่มตกลง
เครดิตรูปภาพ: ได้รับความอนุเคราะห์จาก RARLab
พิมพ์รหัสผ่านลงใน ใส่รหัสผ่าน และ ป้อนรหัสผ่านอีกครั้ง... ฟิลด์ หากต้องการดูรหัสผ่านขณะที่คุณพิมพ์ ให้ทำเครื่องหมายที่ แสดงรหัสผ่าน กล่อง. คลิก ตกลง.
ขั้นตอนที่ 5

ปุ่ม เรียกดู และ ตกลง
เครดิตรูปภาพ: ได้รับความอนุเคราะห์จาก RARLab
หรือเปลี่ยนโฟลเดอร์ปลายทางโดยคลิกที่ เรียกดู ปุ่มแล้วเลือกโฟลเดอร์อื่น คลิก ตกลง เพื่อสร้างไฟล์เก็บถาวร
การใช้ WinZip
ขั้นตอนที่ 1

การเลือกไฟล์บางไฟล์ใน File Explorer
เครดิตรูปภาพ: ได้รับความอนุเคราะห์จาก Microsoft
ดาวน์โหลดและติดตั้ง WinZip แล้วเปิดใช้งานบนคอมพิวเตอร์ Windows 7 หรือ 8.1 ของคุณ
เปิด File Explorer และเปิดโฟลเดอร์ที่มีไฟล์ที่คุณต้องการเก็บถาวร กด Ctrl-A เพื่อเลือกทุกอย่างในโฟลเดอร์หรือกดค้างไว้ Ctrl แล้วคลิกแต่ละรายการเพื่อเลือกไฟล์หรือโฟลเดอร์เพียงไม่กี่ไฟล์
ขั้นตอนที่ 2

ตัวเลือก Add To Zip File ในเมนูบริบท
เครดิตรูปภาพ: ได้รับความอนุเคราะห์จาก Microsoft
คลิกขวาที่ไฟล์ที่เลือก เลือก WinZip แล้วคลิก เพิ่มในไฟล์ Zip เพื่อแสดงกล่องโต้ตอบเพิ่มไฟล์
ขั้นตอนที่ 3

เปลี่ยนชื่อไฟล์และประเภทการบีบอัด และเปิดใช้งานกล่องเข้ารหัสไฟล์
เครดิตรูปภาพ: ได้รับความอนุเคราะห์จาก WinZip Computing
เปลี่ยนชื่อของไฟล์ ZIP จาก the ชื่อไฟล์ และเลือกประเภทการบีบอัด -- ZIP หรือ ZIPX -- จากส่วนประเภทการบีบอัด ตรวจสอบ เข้ารหัสไฟล์ กล่อง.
ขั้นตอนที่ 4

การตั้งค่าการเข้ารหัสและปุ่มตกลง
เครดิตรูปภาพ: ได้รับความอนุเคราะห์จาก WinZip Computing
คลิก > ไอคอนในส่วนการเข้ารหัสและเลือกวิธีการเข้ารหัสที่ดีที่สุด -- AES 256 บิต. คลิก ตกลง.
ขั้นตอนที่ 5

ปุ่มเพิ่ม
เครดิตรูปภาพ: ได้รับความอนุเคราะห์จาก WinZip Computing
ทางเลือก เปิดใช้งานและกำหนดค่าตัวเลือกใดๆ ในส่วนการแปลง คลิก เพิ่ม ปุ่ม
ขั้นตอนที่ 6

ปุ่มเลือกโฟลเดอร์
เครดิตรูปภาพ: ได้รับความอนุเคราะห์จาก WinZip Computing
เลือกโฟลเดอร์ปลายทางสำหรับเก็บถาวร จากนั้นคลิก เลือกโฟลเดอร์ เพื่อเลือก
ขั้นตอนที่ 7

พิมพ์รหัสผ่านลงในช่องต่างๆ แล้วคลิก ตกลง เพื่อสร้างไฟล์เก็บถาวร
เครดิตรูปภาพ: ได้รับความอนุเคราะห์จาก WinZip Computing
พิมพ์รหัสผ่านลงใน ใส่รหัสผ่าน และ ป้อนรหัสผ่านอีกครั้ง... ฟิลด์ รหัสผ่านต้องมีอักขระอย่างน้อยแปดตัว หากต้องการดูรหัสผ่านขณะที่คุณพิมพ์ ให้ทำเครื่องหมายที่ ซ่อนรหัสผ่าน กล่อง. คลิก ตกลง เพื่อสร้างไฟล์เก็บถาวร
เคล็ดลับ
ใช้รหัสผ่านที่รัดกุมซึ่งประกอบด้วยตัวพิมพ์ใหญ่และตัวพิมพ์เล็ก ตัวเลข และอักขระพิเศษเพื่อทำให้ยากต่อการถอดรหัสที่เก็บถาวร
ใน Windows 7 และ 8.1 คุณสามารถเข้ารหัสไฟล์และโฟลเดอร์ได้โดยใช้คุณสมบัติ Encrypting File System คุณลักษณะ EFS ไม่ใช้รหัสผ่าน บุคคลใดก็ตามที่สามารถเข้าถึงบัญชีผู้ใช้ Windows ของคุณสามารถเข้าถึงไฟล์ที่เข้ารหัสของคุณได้
ในการป้องกันรหัสผ่านทั้งไดรฟ์ หรือแม้แต่ไดรฟ์ที่ถอดออกได้ ให้ใช้คุณลักษณะ BitLocker ใน Windows 7 และ 8.1
คำเตือน
การใช้คำจากพจนานุกรมเป็นรหัสผ่านช่วยให้ถอดรหัสผ่านการโจมตีด้วยพจนานุกรมได้ง่ายขึ้น