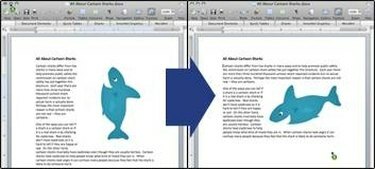
หมุนหรือพลิกรูปภาพใน MS Word
รูปภาพที่พร้อมใช้งานใน Microsoft Word ไม่ได้มีการจัดรูปแบบตามที่ผู้เขียนต้องการเสมอไป ในหลายกรณี รูปภาพจะต้องพลิกหรือหมุนเพื่อสื่อความหมายที่เหมาะสมหรือเพื่อปรับปรุงเค้าโครงโดยรวมของเอกสาร Microsoft Word มีเครื่องมือที่เรียบง่ายแต่มีประโยชน์มากมายที่ผู้เขียนสามารถใช้เพื่อทำการเปลี่ยนแปลงที่ต้องการได้
ขั้นตอนที่ 1
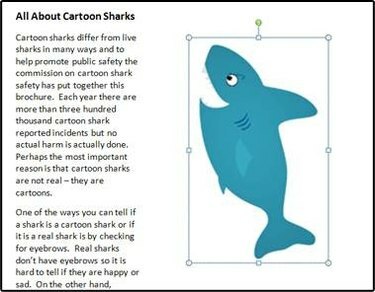
ภาพที่ 1: การเลือกภาพ
เลือกภาพที่จะหมุนหรือพลิกโดยคลิกที่ภาพ กล่องผูกรอบรูปภาพตามที่แสดงในรูปภาพที่ 1 แสดงว่ารูปภาพถูกเลือกอย่างถูกต้อง
วีดีโอประจำวันนี้
ขั้นตอนที่ 2
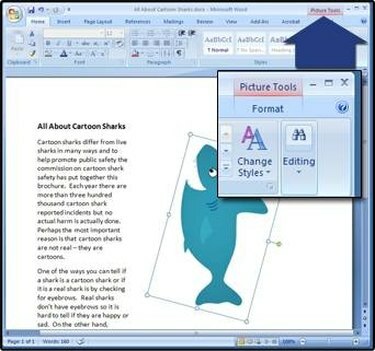
ภาพที่ 2: แท็บเครื่องมือรูปภาพ
ค้นหาแท็บที่มุมบนขวาของหน้าจอที่เรียกว่า "เครื่องมือรูปภาพ" (ดูแท็บที่ไฮไลต์ในภาพที่ 2)
ขั้นตอนที่ 3

ภาพที่ 3: ปุ่มหมุน
คลิกแท็บ "รูปแบบ" ที่อยู่ใต้แท็บ "เครื่องมือรูปภาพ" โดยตรง เพื่อแสดงตัวเลือกการจัดรูปแบบและระบุปุ่มหมุน หมายเหตุ: หน้าจอความละเอียดสูงขึ้นจะแสดงป้ายกำกับ "หมุน" ทางด้านขวาของปุ่ม (ดูปุ่มหมุนในภาพที่ 3)
ขั้นตอนที่ 4
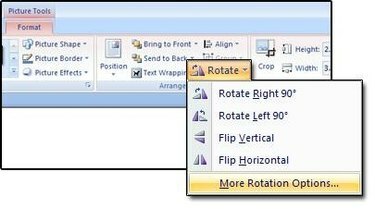
ภาพที่ 4: มีตัวเลือกการหมุนและพลิก
คลิกปุ่มหมุนตามที่แสดงในภาพที่ 4 เพื่อแสดงตัวเลือกที่มีและเลือกพลิกหรือหมุนที่ต้องการ
ขั้นตอนที่ 5
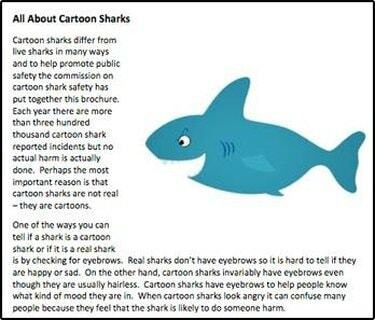
ภาพที่ 5: กราฟิกไม่มีกล่องเข้าเล่ม
คลิกข้อความใดๆ บนหน้าจอเพื่อยกเลิกการเลือกรูปภาพ และกล่องการเย็บเล่มจะถูกลบออกเช่นเดียวกับในภาพที่ 5
สิ่งที่คุณต้องการ
Microsoft Word 2007 สำหรับ Windows XP หรือ Vista
เอกสาร Word ที่เปิดอยู่ซึ่งแทรกกราฟิกไว้แล้ว
เคล็ดลับ
รูปภาพสามารถหมุนได้ด้วยตนเองโดยคลิกที่ "ตัวจัดการรูปภาพ" ที่จับรูปภาพจะมองเห็นได้เมื่อมีการคลิกรูปภาพ ระบุด้วยวงกลมสีเขียวขนาดเล็กที่ปรากฏในตำแหน่ง 12 นาฬิกาของภาพ การคลิกปุ่มซ้ายของเมาส์ค้างไว้ขณะเลื่อนเมาส์ไปทางขวาหรือซ้าย จะทำให้คุณสามารถหมุนภาพไปยังตำแหน่งที่ต้องการได้ ผู้ใช้ MAC ที่ใช้เมาส์สองปุ่มและผู้ใช้พีซีสามารถเข้าถึงเครื่องมือการหมุนได้ด้วยการคลิกรูปภาพด้วยปุ่มเมาส์ขวาแล้วเลือกตัวเลือก "จัดรูปแบบรูปภาพ..." จากรายการเมนูที่ปรากฏขึ้น
คำเตือน
การหมุนรูปภาพอาจส่งผลให้คุณภาพลดลงและภาพเป็นพิกเซล




