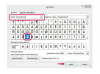เครดิตรูปภาพ: Ian Waldie / Getty Images ข่าว / GettyImages
หูฟังและชุดหูฟังของ Apple ได้รับการออกแบบมาเพื่อใช้กับระบบนิเวศของ macOS และ iOS ของคอมพิวเตอร์และอุปกรณ์มือถือ อุปกรณ์ฟังถูกสร้างขึ้นเพื่อจับคู่และรวมเข้ากับ iMacs, MacBooks, iPhones และ iPads โดยใช้ความพยายามเพียงเล็กน้อยในนามของผู้ใช้เท่าที่เป็นไปได้ ความต้องการของผู้บริโภคและการออกแบบที่ได้มาตรฐานทำให้อุปกรณ์ฟังของ Apple เข้ากันได้กับโทรศัพท์และแท็บเล็ต Android และคอมพิวเตอร์ Windows และ Linux อย่างไรก็ตาม หูฟังแบบมีสาย ชุดหูฟัง EarPods และ AirPods ไร้สายของ Apple ไม่ได้ออกแบบมาให้ทำงานร่วมกับอุปกรณ์เหล่านี้ได้อย่างราบรื่น อุปกรณ์ที่ไม่อยู่ในระบบนิเวศน์ซึ่งอาจนำไปสู่สถานการณ์ที่ผู้ใช้พีซีพบว่าอุปกรณ์ฟังของตนมีพฤติกรรมแปลก ๆ หรือไม่ ทำงานเลย หากคุณกำลังพยายามใช้หูฟังของ Apple และคอมพิวเตอร์ของคุณไม่รู้จักหูฟัง คุณอาจต้องปรับการตั้งค่าเสียงของคอมพิวเตอร์เพื่อให้ทำงานได้อย่างถูกต้อง
การเชื่อมต่อหูฟัง Apple แบบมีสาย
หูฟังแบบมีสายของ Apple ไม่ว่าจะมีไมโครโฟนติดอยู่หรือปุ่มควบคุมระดับเสียง ให้ใช้แจ็คหูฟังมาตรฐาน 3.5 มม. หรือพอร์ตฟ้าผ่า แม้ว่าโดยปกติแล้วจะทำงานทันทีเมื่อเสียบเข้ากับคอมพิวเตอร์ทุกเครื่องผ่านช่องเสียบหูฟังหรืออะแดปเตอร์เสียงเป็น Lightning แต่พีซี Windows และ Linux อาจมีปัญหาในการตรวจหา ในกรณีนี้ ให้ถอดหูฟังออก ทำความสะอาดด้วยผ้าที่ไม่เป็นขุย จากนั้นเสียบกลับเข้าไปในพอร์ตหูฟัง หากไม่ได้ผล ให้ตรวจสอบว่าคอมพิวเตอร์ของคุณมีแจ็คหูฟังและไมโครโฟนเฉพาะหรือไม่ หากเป็นเช่นนั้น คุณอาจต้องใช้ตัวแยกสัญญาณเสียงเพื่อเสียบหูฟังของคุณเข้ากับแจ็คทั้งสอง หูฟังของคุณควรใช้งานได้ แม้ว่าจะต้องกำหนดค่าก็ตาม
วีดีโอประจำวันนี้
การเชื่อมต่อ AirPods กับ PC
แม้ว่าชุดหูฟังไร้สายและ AirPods ของ Apple อาจเชื่อมต่อกับพีซีได้ยากกว่าผลิตภัณฑ์ในระบบนิเวศของ Mac การขาดการเชื่อมต่อแบบมีสายมักจะช่วยลดปัญหาหลังการเชื่อมต่อ คุณสามารถเชื่อมต่ออุปกรณ์ไร้สายเหล่านี้กับคอมพิวเตอร์ของคุณผ่าน Bluetooth ในการดำเนินการนี้ ให้เปิดแผงควบคุมหรือเมนูการตั้งค่าของคอมพิวเตอร์ จากนั้นไปที่ "อุปกรณ์" เลือก "บลูทูธและอุปกรณ์อื่นๆ" แล้วคลิก "เพิ่มบลูทูธหรืออุปกรณ์อื่น" ทำตามคำแนะนำเพื่อเพิ่มอุปกรณ์แล้วเลือก "บลูทูธ" จาก ตัวเลือก. วาง AirPods หรือชุดหูฟังไร้สายอื่นในโหมดจับคู่และเลือกเมื่อปรากฏในเมนูอุปกรณ์ Bluetooth อุปกรณ์ของคุณควรทำงานร่วมกับคอมพิวเตอร์ของคุณตั้งแต่นั้นเป็นต้นมา แม้ว่าอาจจำเป็นต้องติดตั้งไดรเวอร์ที่เหมาะสม และอาจต้องกำหนดค่าอุปกรณ์เพิ่มเติม
การกำหนดการตั้งค่าหูฟัง
เมื่อคุณเสียบปลั๊กหรือจับคู่หูฟังหรือชุดหูฟังกับคอมพิวเตอร์แล้ว คุณอาจพบว่าไมโครโฟนที่ต่ออยู่ไม่ทำงาน หรือแย่กว่านั้นคือเสียงไม่ได้ถูกส่งผ่านหูฟัง หากคอมพิวเตอร์ของคุณไม่รู้จักหูฟังหรือชุดหูฟัง คุณสามารถกำหนดค่าการตั้งค่าเสียงใหม่เพื่อแก้ไขปัญหาได้ คลิกขวาที่ไอคอนเสียงในทาสก์บาร์ของคุณ และเลือก "เปิดการตั้งค่าเสียง" เพื่อเข้าสู่เมนูการตั้งค่าเสียง จากเมนูนี้ ค้นหาดรอปบ็อกซ์ใต้ "เลือกอุปกรณ์ส่งออกของคุณ" และ "เลือกอุปกรณ์อินพุตของคุณ" หากคอมพิวเตอร์ของคุณยังคงอยู่ ค่าเริ่มต้นของลำโพงและไมโครโฟนในตัว ใช้กล่องดรอปบ็อกซ์เพื่อเลือกหูฟังหรือชุดหูฟังที่คุณต้องการในแต่ละอัน หมวดหมู่. จากเมนูเดียวกันนี้ คุณสามารถเลือก "คุณสมบัติของอุปกรณ์" ภายใต้เมนูอุปกรณ์อินพุตและเอาต์พุต เพื่อปรับการตั้งค่าชุดหูฟังหรือหูฟังเพิ่มเติม หูฟังแบบมีสายพร้อมไมโครโฟนที่ต่ออยู่อาจต้องมีการปรับเกนเพื่อป้องกันเสียงรบกวนจากไฟฟ้าสถิตบนพีซี