
กด "เปิดใช้งานเนื้อหา" เพื่ออนุญาตให้อัปเดตลิงก์การทำงาน
เครดิตรูปภาพ: ได้รับความอนุเคราะห์จาก Microsoft
โดยปกติ Excel 2010 และ 2013 จะแจ้งให้คุณอัปเดตลิงก์ระหว่างเวิร์กบุ๊กทุกครั้งที่คุณเปิดไฟล์ที่มีลิงก์ ครั้งแรกที่คุณเปิดเวิร์กบุ๊ก คุณอาจต้องคลิก "เปิดใช้งานเนื้อหา" ในคำเตือนด้านความปลอดภัย แต่หลังจากนั้น กระบวนการจะทำงานโดยอัตโนมัติ ถ้าคุณได้ย้ายหรือเปลี่ยนชื่อเวิร์กบุ๊กต้นทางของคุณ คุณจำเป็นต้องอัปเดตลิงก์ด้วยตนเองโดยนำ Excel ไปยังตำแหน่งใหม่ของแหล่งที่มา
ขั้นตอนที่ 1
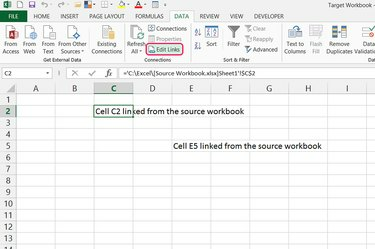
กด "แก้ไขลิงก์"
เครดิตรูปภาพ: ได้รับความอนุเคราะห์จาก Microsoft
เปิดเวิร์กบุ๊กปลายทางซึ่งมีลิงก์ที่ไม่ทำงาน แล้วคลิก "แก้ไขลิงก์" ในส่วนการเชื่อมต่อของแท็บข้อมูล
วิดีโอประจำวันนี้
ขั้นตอนที่ 2
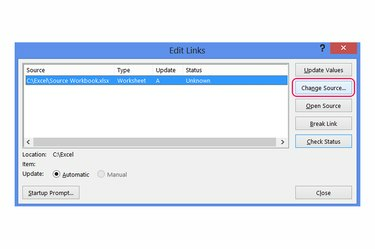
เปลี่ยนแหล่งที่มา
เครดิตรูปภาพ: ได้รับความอนุเคราะห์จาก Microsoft
เลือกแหล่งที่มาของลิงก์เสียแล้วกด "เปลี่ยนแหล่งที่มา"
ขั้นตอนที่ 3

ค้นหาสมุดงานต้นทาง
เครดิตรูปภาพ: ได้รับความอนุเคราะห์จาก Microsoft
เรียกดูตำแหน่งปัจจุบันของเวิร์กบุ๊กต้นทาง เลือกและกด "ตกลง" ให้คุณเลือกสมุดงานที่ถูกต้อง the แหล่งที่มาที่ระบุไว้ในหน้าต่างแก้ไขลิงก์จะอ่านว่า "ตกลง" ในคอลัมน์สถานะและข้อมูลในเซลล์ที่เชื่อมโยงทั้งหมดจะ อัปเดต.
ขั้นตอนที่ 4

เปลี่ยนการตั้งค่าพร้อมท์เริ่มต้น
เครดิตรูปภาพ: ได้รับความอนุเคราะห์จาก Microsoft
กด "พร้อมท์เริ่มต้น" หากคุณต้องการตั้งค่าให้ Excel อัปเดตเสมอหรือไม่อัปเดตลิงก์การทำงานเมื่อคุณเปิดเวิร์กบุ๊กปัจจุบัน การตั้งค่านี้ไม่ได้แก้ไขลิงก์ที่เสียโดยอัตโนมัติ แต่จะอัปเดตลิงก์ที่มีสถานะ "ตกลง" เท่านั้น ตัวเลือกเริ่มต้น "ให้ผู้ใช้เลือก..." ใช้การตั้งค่าของผู้ใช้ปัจจุบัน ซึ่งตามค่าเริ่มต้นจะแสดงพร้อมท์ให้อัปเดตทุกครั้งที่คุณเปิดเวิร์กบุ๊ก
ขั้นตอนที่ 5

ตรวจสอบและรีเฟรชลิงก์
เครดิตรูปภาพ: ได้รับความอนุเคราะห์จาก Microsoft
ปิดกล่องโต้ตอบที่เปิดอยู่ทั้งหมดและเลือกเซลล์ที่เชื่อมโยงเพื่อตรวจสอบว่าสูตรชี้ไปที่เวิร์กบุ๊กต้นทางที่อัปเดต หากคุณต้องการอัปเดตข้อมูลในเซลล์ที่เชื่อมโยงด้วยตนเองอีกครั้งในขณะที่หนังสือเปิดอยู่ ให้กด "รีเฟรชทั้งหมด" บนแท็บข้อมูล
เคล็ดลับ
คลิก "แยกลิงก์" ในหน้าต่างแก้ไขลิงก์ เพื่อลบลิงก์ทั้งหมดออกจากแหล่งที่มาที่เลือก และแทนที่เซลล์ด้วยสำเนาคงที่ของข้อมูลปัจจุบัน
หากต้องการปิดข้อความแจ้งการอัปเดตลิงก์บนเวิร์กบุ๊กที่ตั้งค่าเป็น "ให้ผู้ใช้เลือก..." ให้เปิดเมนู "ไฟล์" คลิก "ตัวเลือก" จากนั้น "ขั้นสูง" และยกเลิกการเลือก "ถามเพื่ออัปเดตลิงก์อัตโนมัติ"
หากต้องการหยุดไม่ให้เวิร์กบุ๊กต้นทางอัปเดตลิงก์ในเวิร์กบุ๊กอื่นโดยอัตโนมัติ ให้เปิด สมุดงานต้นทาง เปิดตัวเลือกของ Excel ไปที่แท็บขั้นสูง และยกเลิกการเลือก "อัปเดตลิงก์ไปยังอื่นๆ เอกสาร”
ลิงก์ภายในเวิร์กบุ๊กจะอัปเดตโดยอัตโนมัติในแบบเรียลไทม์เสมอ เว้นแต่คุณจะตั้งค่า "ตัวเลือกการคำนวณ" เป็น "ด้วยตนเอง" บนแท็บสูตร หากคุณใช้การคำนวณใหม่ด้วยตนเอง ให้กด "F9" เพื่ออัปเดตลิงก์เหล่านี้
คำเตือน
การเลือกแหล่งข้อมูลใหม่ในหน้าต่างแก้ไขลิงก์จะอัปเดตแหล่งที่มาสำหรับทุกๆ เซลล์ที่ลิงก์ซึ่งใช้แหล่งข้อมูลนั้น หากคุณต้องการอัปเดตเซลล์แต่ละเซลล์และปล่อยให้เซลล์อื่นๆ ไม่ถูกแตะต้อง ให้เลือกเซลล์นั้นและแก้ไขสูตรด้วยมือเพื่อชี้ไปที่เวิร์กบุ๊กต้นทางใหม่




