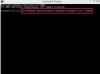När du skriver ett dokument i Microsoft Word kan du ibland tycka att det är nödvändigt att infoga en fotnot i ditt dokument. Fotnoter tjänar ett par syften: de leder läsaren till botten av sidan, där författaren antingen gav kredit för ett faktum eller citerade till dess källa eller tillhandahållit ytterligare information som läsaren kan ha nytta av men som skulle avbryta flödet om det ingår i huvuddelen av text. Fotnoter är mycket vanliga och krävs i många akademiska dokument och andra fackböcker där lånad information ska tillgodoräknas.
Microsoft Word 2007
Steg 1
Öppna dokumentet i Microsoft Word.
Dagens video
Steg 2
Placera markören där du vill att fotnotsnumret eller symbolen ska visas. Detta är oftast direkt efter den information som behöver tillgodoräknas eller förtydligas.
Steg 3
Klicka på menyn "Referenser". I avsnittet Fotnoter hittar du knappen "Infoga fotnot". Den har "AB1" på den.
Steg 4
Klicka på knappen "Infoga fotnot". Microsoft Word kommer att infoga ett upphöjt nummer där du placerade markören och flytta sedan markören till botten av sidan där den har ritat en linje och placerat samma upphöjda nummer. Skriv in önskad fotnotsinformation.
Steg 5
Anpassa din fotnot genom att klicka på den lilla rutan till höger om Fotnot i menyraden. En dialogruta visas där du kan ändra platsen för fotnoten och numret eller symbolen du använder för att markera fotnoten. När du har gjort dina val, klicka på "OK".
Steg 6
När du är klar med din fotnot klickar du var som helst utanför fotnotsområdet och fortsätter att arbeta.
Microsoft Word 1997-2003
Steg 1
Öppna dokumentet i Microsoft Word.
Steg 2
Placera markören där du vill att fotnotsnumret eller symbolen ska visas. Detta är oftast direkt efter den information som behöver tillgodoräknas eller förtydligas.
Steg 3
Klicka på Infoga-menyn. Dra musen över "Referens"-knappen.
Steg 4
Klicka på knappen "Fotnot...". En dialogruta visas. Välj platsen för fotnotssymbolen, siffran eller symbolalternativen och klicka på "OK".
Steg 5
Bekräfta att Microsoft Word infogade ett upphöjt nummer där du placerade markören och flyttade sedan markören till botten av sidan där det ritade en linje och placerade samma upphöjda nummer. Skriv in önskad fotnotsinformation.
Steg 6
När du är klar med din fotnot klickar du var som helst utanför fotnotsområdet och fortsätter att arbeta.