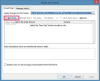Att förallokera utrymmet för en virtuell disk kan leda till något bättre VMware-prestanda.
När en virtuell maskin är konfigurerad i VMware har du möjlighet att förallokera diskutrymme eller helt enkelt sätta en gräns och dirigera den virtuella maskinen att endast öka mängden hårddiskutrymme som förbrukas på värddatorn när nödvändig. Detta minimerar mängden utrymme som konsumeras av den virtuella maskinen på din PC. Men en fil som ofta växer och krymper kan också uppmuntra till fragmentering, vilket skadar den virtuella maskinens prestanda. För bästa prestanda, konvertera en dynamisk VMware-disk till en förallokerad.
Steg 1
Kopiera filen som representerar VMware-disken till VMware-huvudmappen. Till exempel, om namnet på den virtuella maskinen är "Windows XP Professional", kan VMware-disken heta "Windows XP Professional.vmdk." Om du använder VMware Server är standard VMware installationskatalog C:\Program Files\VMware\VMware Server.
Dagens video
Steg 2
Klicka i adressfältet högst upp i fönstret efter att ha kopierat VMware-disken till VMware-mappen. Adressfältet högst upp på skärmen ändras till den fullständiga sökvägen till VMware-installationsmappen. Markera sökvägen med muspekaren, högerklicka sedan på den markerade texten och klicka på "Kopiera".
Steg 3
Tryck på Windows-logotypen och "R"-tangenterna samtidigt för att visa dialogrutan "Kör". Skriv "cmd" utan citattecken i rutan och tryck på "Enter" för att få fram kommandotolken.
Steg 4
Skriv "cd" i kommandotolken och tryck sedan på mellanslagstangenten. Klicka på ikonen "C:\" i det övre vänstra hörnet av kommandotolksfönstret och klicka sedan på "Redigera" och "Klistra in". Sökvägen till VMware-installationskatalogen som kopierades i steg 2 kommer att infogas. Tryck på "Enter" för att navigera till den katalogen.
Steg 5
Skriv "vmware-vdiskmanager -r (namn på VMware-disk) -t 2 (namn på ny disk)" och tryck på "Enter." Namnet på VMware-disken ska vara det exakta namnet på filen som du kopierade i steg 1, som slutade med ".vmdk." Namnet på den nya disken kan vara vad du vill, men det bör också sluta med ".vmdk." Denna process skapar en ny fil. Den nya filen innehåller all information från den ursprungliga VMware-disken, men utrymmet är förallokerat. Observera att om hårddisken i din dator är formaterad med filsystemet FAT32, kan den inte adressera en fil som är större än 2 GB. I det här fallet anger du "-3" när du skriver det här kommandot istället för "-2". Detta skapar en förallokerad disk som är uppdelad i 2 GB-filer.
Steg 6
Kopiera den nya filen till mappen där den virtuella maskinen finns. Den ursprungliga disken som du kopierade till VMware-installationskatalogen kan raderas. Den ursprungliga disken kan också raderas från mappen där den virtuella maskinen finns efter att du har bekräftat att den förallokerade disken fungerar korrekt.
Steg 7
Starta VMware. Högerklicka på den virtuella maskinen som du har utfört konverteringen på och klicka på "Redigera VM."
Steg 8
Klicka på originaldisken i enhetslistan och klicka sedan på knappen "Ta bort".
Steg 9
Klicka på knappen "Lägg till". Klicka på "Hårddisk" i fönstret som visas och klicka sedan på "Nästa".
Steg 10
Klicka på "Använd en befintlig virtuell disk" och klicka på "Nästa".
Steg 11
Klicka på knappen "Bläddra". Navigera till den nya filen som du skapade när du utförde konverteringen och dubbelklicka på den.
Steg 12
Klicka på "Slutför". Du kan nu fortsätta använda den virtuella maskinen.
Varning
Verktyget vmware-vdiskmanager ingår inte i VMware Player, den kostnadsfria versionen av VMware. Av denna anledning är det bara möjligt att konvertera en dynamisk disk till en förallokerad med VMware Workstation eller VMware Server.