Så, du har precis köpt en glänsande ny bärbar dator och drog ut den ur lådan. Du längtar efter att elda upp den och börja leka med den -- jag har fortfarande den känslan även efter det packar upp över 200 olika maskiner. Var och en är ny och annorlunda, och det tilltalar den del av våra hjärnor som längtar efter nyhet.
Innehåll
- Kontrollera det fysiskt
- Uppdatera din bärbara dator
- Kör några riktmärken
- Använd din bärbara dator så mycket du kan
- Gör din forskning
Men det finns ingen värre känsla än att inse att det finns ett problem med det efter att din återkomstperiod är slut. Det finns ingen bra anledning att hålla fast vid en maskin med ett betydande fel när en enkel retur är tillgänglig, så här är en några saker att leta efter som kan hjälpa dig att undvika att fastna med en citron eller spendera timmar på att hantera garantier Stöd.
Rekommenderade videor
Måttlig
1 timme
Operativ system
Cinebench
Unigine Heaven

Kontrollera det fysiskt
Det första du ska göra är att se till att alla fysiska komponenter fungerar och är byggda som de ska. Med dem menar jag de du enkelt kan kontrollera utan att spricka upp den bärbara datorn. Det är förresten ett steg som jag inte kommer att rekommendera i den här instruktionen - du vill inte spricka upp chassit och ta en chans att störa din säljares returpolicy.
Steg 1: Inspektera den bärbara datorns chassi uppifrån och ned och runt varje sida. Leta efter felinriktade komponenter, luckor som inte borde finnas där och bucklor och bucklor. En ny bärbar dator borde inte ha något av det senare, och luckor och feljusteringar kan inte bara vara fula, utan de kan också släppa in damm och skräp i chassit och orsaka förödelse.
Se till att alla delar som ska finnas där, som gummifötter och chassiskruvar, är närvarande och väl vidhäftade. Alla skruvar ska monteras korrekt och i nivå med chassit.
Öppna och stäng gångjärnet. Se till att det är en mjuk rörelse utan några hakar eller stickpunkter, men tänk på att vissa gångjärn helt enkelt är bättre utformade än andra. Du bör inte förvänta dig att gångjärnet på en Chromebook på 300 USD ska öppna lika smidigt som det på en 2 500 USD MacBook Pro 16. Om det finns ett verkligt problem borde det vara uppenbart. Se också till att gångjärnet är rakt och att displayläppen ligger som den är designad på chassit.

Steg 2: Kontrollera sedan displayen. Använd fast vit, svart och olika färger för att säkerställa att det inte finns några döda pixlar eller heta pixlar (de som fastnat i en färg oavsett bild). Olika tillverkare har olika standarder för garantitäckning för pixelproblem, men en död eller het pixel är ett bra skäl för en snabb retur. Om det är efter din returperiod och garantin inte täcker det, kolla in vår guide för att fixa en död pixel. Leta också efter andra bildkvalitetsproblem, som banding, ovanliga färgtemperaturer över olika skärmdelar eller en allmän brist på enhetlighet.
Om din bärbara dator använder en IPS-, VA- eller TN-skärm, vill du kontrollera om det finns lätta blödningar från panelens sidor när den bärbara datorn är påslagen men ingenting visas på skärmen – den bästa tiden att kontrollera är när den bärbara datorn är uppstart. Du kan också byta till en helt svart bild och sänka omgivningsbelysningen. OLED-skärmar kommer inte att drabbas av detta problem. Observera att alla icke-OLED bärbara datorer kan ha några lätt blödning. Frågan är om ljuset blöder tillräckligt för att påverka bilden i dina ögon? Om det är det, lämna tillbaka det.
Din skärm ska vara perfekt, eller så nära den som du förväntar dig att den ska vara. Precis som tangentbordet är det en komponent du kommer att använda varje gång du öppnar din bärbara dator.

Relaterad
- Lenovo tog just $2 650 av sin ThinkPad X1 Yoga-laptop
- 6 erbjudanden för bärbara datorer du behöver veta om i Lenovos "Köp mer"-rea
- En av de bästa spelbärbara datorerna du kan köpa är $700 rabatt idag
Steg 3: Kontrollera sedan tangentbordet. Se till att varje tangent fungerar korrekt och att det inte finns några lösa eller fastnade nycklar. Se till att du kontrollerar tangenterna i standardläge och skiftläge, inklusive att använda funktionstangentreglage. Om tangentbordet är bakgrundsbelyst, se till att bakgrundsbelysningen är jämn över alla tangenter, och om det är per tangent RGB-belysning, se till att det ser bra ut och svarar på rätt kommandon.
Tangentbord varierar i hur konsekventa de känns över alla tangenter, och vissa tangenter (som mellanslagstangenten) är högre än andra och kräver mer kraft för att trycka ner. Det är inte alltid brister, tekniskt sett, men de kan vara attribut som gör dig missnöjd med den bärbara datorn. Så generellt, se till att tangentbordets känsla fungerar för dig, eftersom det är en av de komponenter du kommer att använda mest.

Steg 4: Kontrollera också pekplattan. Se till att den är säker och inte vippar, och knappklickningarna fungerar som de ska. Hela ytan ska svara konsekvent och exakt på svep och knackningar, så kontrollera det också. När du trycker på pekplattan, se till att du inte ser några stora luckor mellan pekplattans yta och chassit. Som nämnts ovan kan det vara ett sätt för damm och skräp att komma in i chassit.

Steg 5: Du vill också kontrollera din ljudkvalitet. Starta din favoritmusikspelare eller YouTube och spela olika innehåll. Lyssna efter sprakande eller statisk spänning i ljudet och höj volymen för att se till att det inte finns någon distorsion. Återigen, detta är en av de saker där olika bärbara datorer kommer att ha olika ljudkvalitet, men det borde inte finnas några uppenbara brister i uppspelningen.

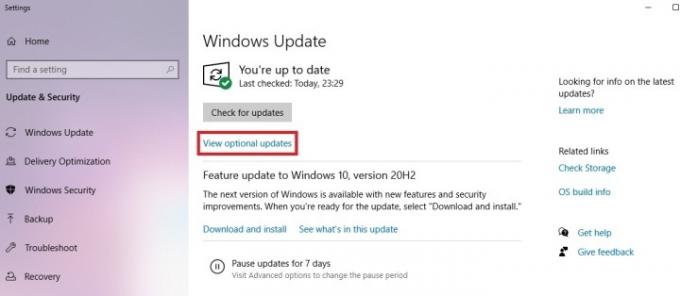
Uppdatera din bärbara dator
Det första du ska göra är att uppdatera din bärbara dator. När operativsystemet är helt installerat, oavsett om det är Windows 11, MacOS eller Chrome OS, kör uppdateringsverktyget i systeminställningarna tills alla uppdateringar har tillämpats. Om den bärbara datorn levereras med ett separat uppdateringsverktyg, kör det nästa för att se till att alla drivrutiner och firmware som tillhandahålls av leverantören är uppdaterade. Slutligen, om det finns ett Nvidia- eller AMD-verktyg installerat, kontrollera det för att se till att du kör de senaste drivrutinerna.
Du skulle bli förvånad över hur många initiala problem som kommer att lösas genom att bara se till att den bärbara datorn är helt uppdaterad.
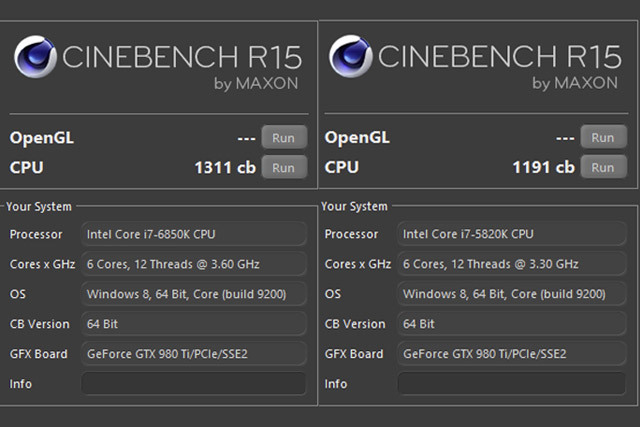
Kör några riktmärken
Om din bärbara dator har några inneboende CPU-problem, bör du ge den ett snabbt stresstest för att ta reda på det. Ett verktyg att använda är Cinebench, som kör processorn genom processen att rendera en komplex bild. Kör både multi-core och single-core tester, och om den bärbara datorn uppvisar några krascher är det ett tecken på att något kan vara fel.
Du kommer förmodligen att märka att fläktarna snurrar upp när riktmärket körs, och om du inte gör det kan det vara ett problem. När fläktarna snurrar upp, kontrollera ljudet för konstigheter. Oavsett om det är högt eller tyst, lågt eller högt, bör fläktljudet vara konsekvent och inte rasande. Om du hör något som låter som ett konstigt surrande eller surrande ljud – eller något liknande när du sätter ett spelkort i ekrarna på din cykel – så kan det vara tecken på ett problem.
För att testa GPU också kan du använda Unigene himlen. Det kommer att stressa båda komponenterna och låta dig veta om det finns några uppenbara problem.
Det finns andra applikationer du kan köra som kommer att stresstesta din bärbara dator, men de ligger utanför ramen för den här instruktionen.
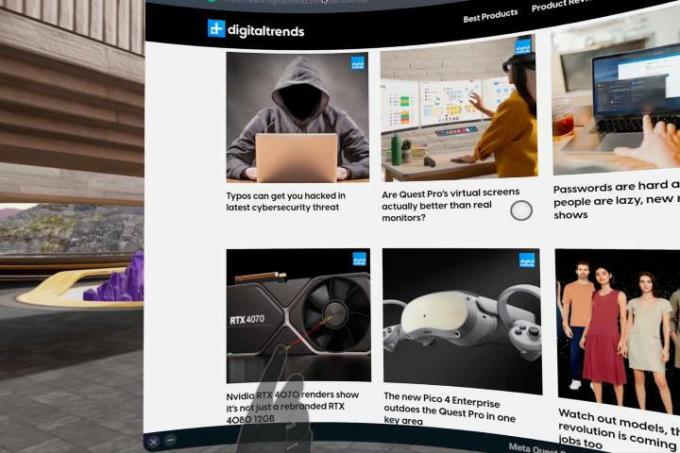
Använd din bärbara dator så mycket du kan
Innan din returperiod slutar, använd din bärbara dator så mycket som möjligt. Använd alla dina favoritapplikationer, surfa på webben och kör hastighetstester för att se till att ditt Wi-Fi är upp till snuff. Spela några spel om du gillar det och se till att allt fungerar som du förväntar dig. Om något verkar långsammare än det borde eller om du stöter på krascher, gör en anteckning.
Alla problem kommer inte att avslöja sig omedelbart. Vissa kommer inte att inträffa förrän långt efter returperioden (även om du köper från någonstans som Costco, med dess 90-dagars returperiod). Vissa inträffar inte förrän efter att garantin är över. Det är oundvikligt, och det är delvis därför som recensioner inte ofta identifierar underliggande problem som dyker upp i massor på forum. Vi granskare får sällan chansen att använda en bärbar dator tillräckligt länge för att identifiera problem som inte avslöjar sig omedelbart.
Det är också därför det är så viktigt att använda din nya bärbara dator så mycket som möjligt inom returperioden för att säkerställa att du vill behålla den.
Gör din forskning
Innan du tar det sista steget att returnera en defekt bärbar dator, gör en del efterforskningar för att se till att problemen du stöter på inte är välkända. Kanske har någon redan upptäckt korrigeringar, eller så har leverantören lovat att åtgärda ett problem. Men då vet du åtminstone om din maskin är ovanlig eller normen, och du kommer att kunna fatta det mest välgrundade beslutet.
Under din forskning kan du upptäcka vanliga problem som sannolikt inte kommer att dyka upp under ditt första test och som kräver garantiarbete för service. Det kan vara tillräckligt för att övertyga dig om att välja en annan bärbar dator som inte har samma typer av problem.
Alla dessa steg är avsedda att vidtas innan din bärbara dators returperiod har löpt ut. Det är upp till dig om något problem du hittar är värt att få tillbaka – trots allt kanske en mindre kosmetisk fläck på en annars perfekt bärbar dator inte är viktig för dig. Och varje retur och återköp innebär ytterligare en chans att få en problematisk bärbar dator.
Men det här är mycket pengar att spendera, så att ta lite tid att se till att din bärbara dator ser ut och fungerar som den ska är väl värt det. När din returperiod är över måste du naturligtvis ta till garantisupport, och det är också bra. Men att kväva saker i knoppen är alltid det bästa alternativet.
Redaktörens rekommendationer
- Jag är en datorrecensent, och det här är den du ska skicka ditt barn till college med
- Du kan spela nästan alla Windows-spel på Mac - så här
- 5 erbjudanden för speldatorer du behöver veta om denna helg
- Om du är väldigt snabb kan du få 25 % rabatt på den bärbara datorn Lenovo Yoga 7i
- Alla de bästa Prime Day-erbjudandena för speldatorer du kan handla idag




