Apples funktion för familjedelning är inte tillgänglig för bara iOS-enheter; du kan också ställa in det på din Mac. Tjänsten låter dig dela applikationer som du personligen har köpt, samt låta familjemedlemmar använda dina böcker, filmer och mer. Låt oss ta en titt på hur du använder Familjedelning på en Mac.
Innehåll
- Konfigurera familjedelning
- Anpassa inställningar för familjedelning
Rekommenderade videor
Lätt
10 minuter
En Mac-dator eller MacBook
Konfigurera familjedelning
Steg 1: På din Mac, öppna Systeminställningar under Apple-ikonfliken i det övre vänstra hörnet på skrivbordet. Om du är inloggad på ditt Apple ID-konto på din Mac, då Familjedelning borde dyka upp. Men om du inte kan se ikonen loggar du bara in på ditt Apple-ID och går tillbaka till Systeminställningar.
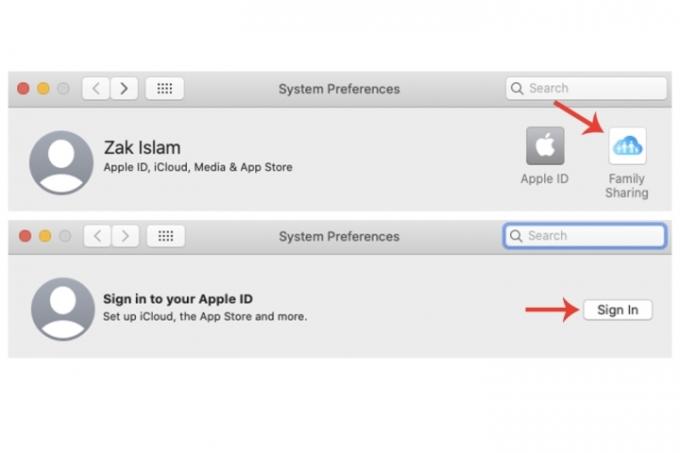
Steg 2: Klick Familjedelning. I det här fönstret kommer du att bli tillfrågad om du vill vara arrangör för familjen. Klicka på Nästa för att bekräfta. I nästa fönster kommer du att bli tillfrågad om du vill Dela dina inköp. Du har också möjlighet att använda ett annat konto. Klick Nästa.
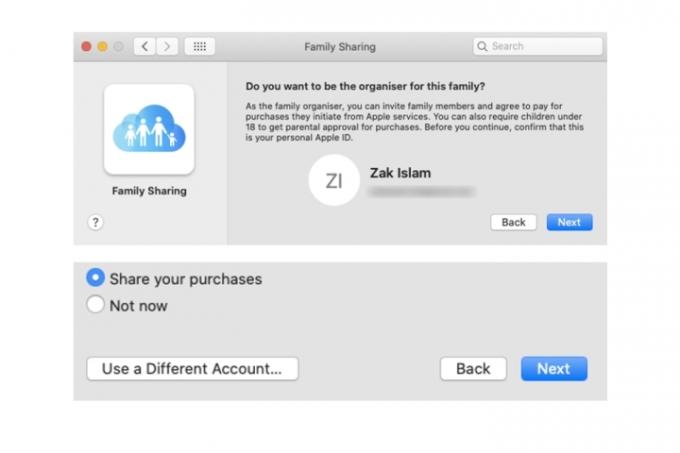
Relaterad
- Rapport: Apples 2024 MacBooks kan möta några allvarliga brister
- Du kan spela nästan alla Windows-spel på Mac - så här
- M3 Mac-datorer kan komma att lanseras i år — med ett överraskande tillägg
Steg 3: I betalningsfönstret kommer din betalningsinformation med ditt Apple ID-konto att visas. Det finns också möjligheten att använda en annan betalningsmetod via en knapp längst ner bredvid Nästa. Alla köp som görs av dina familjemedlemmar som du lägger till i tjänsten kommer att kopplas till ditt kort för att köpa sådana appar. Klick Nästa. Godkänn villkoren och klicka Hålla med.

Steg 4: Förutom att dela appar och liknande låter Family Sharing på en Mac dig också dela platsen för dina anslutna enheter med familjemedlemmar. Klick Gjort.
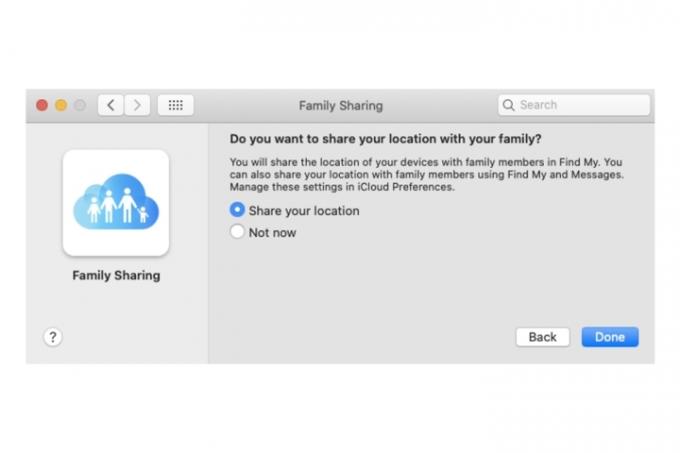
Steg 5: Nu kan du lägga till personer i din Macs familjedelning. Klicka på Lägg till familjemedlem knapp, skriv in deras namn eller e-postadress och välj sedan Fortsätta. Du måste bekräfta ditt eget Apple ID-lösenord för att fortsätta, samt bekräfta vissa detaljer som hänför sig till ditt kontos betalkort.
När de har lagts till kommer de att skickas ett e-postmeddelande. När de har accepterat inbjudan kommer deras status inom familjegruppen att ändras i enlighet med detta.
Om du vill lägga till fler medlemmar i gruppen, klicka på + och följ samma steg som anges ovan.

Anpassa inställningar för familjedelning
Steg 1: Klicka på Köpdelning flik. Du kan välja att stänga av alternativet till Dela mina köp, samt ändra kortuppgifter. Du kan också inaktivera helt Köpdelning genom att välja Stäng av knapp.

Steg 2: Klicka på iCloud-lagring flik. Det kommer att berätta för dig att uppgradera till en högre iCloud-prenumerationsplan för att dela ditt konto med familjemedlemmar.

Steg 3: Klicka på Platsdelning flik. Om du inte aktiverade det under den första installationsprocessen för familjedelning öppnar du appen Hitta min på din Mac. När du har ställt in den väljer du människor fliken och välj sedan en familjemedlems namn. Klicka slutligen på Dela min plats alternativ.
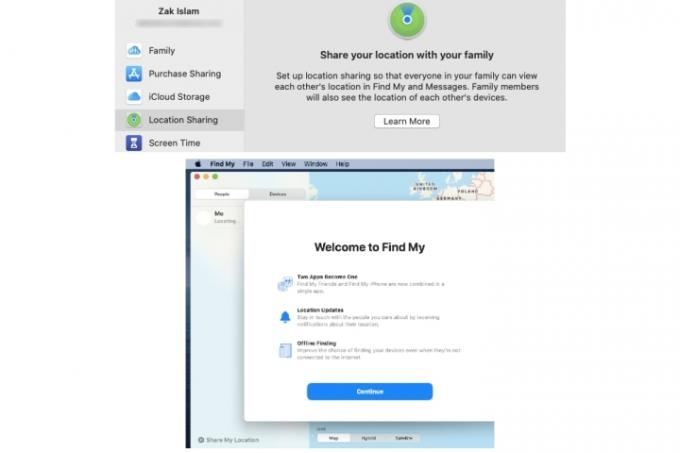
Steg 4: Klicka på Skärmtid flik. Här kan du hantera skärmtid med dina familjemedlemmar som lagts till i gruppen genom att välja Öppna inställningarna för skärmtid knapp.
För mer om skärmtid, kolla in vår guide om den användbara Mac-funktionen.
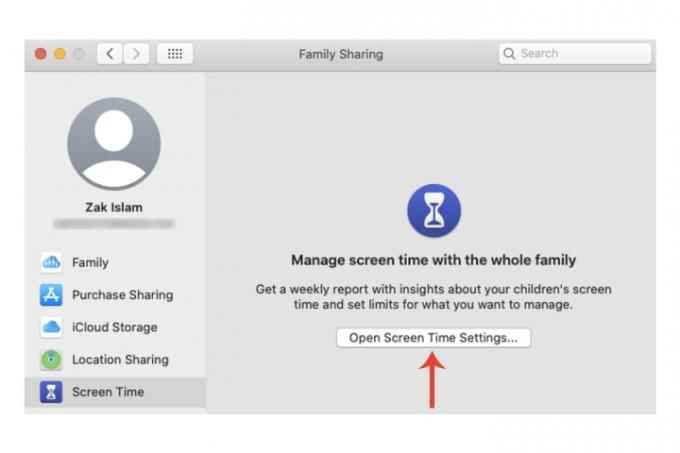
Om du inte är så bekant med Macs olika funktioner eller precis har köpt en ny Mac eller MacBook, gå till våra guider för använder flera skrivbord på din Mac, och kontrollerar din Mac för virus och skadlig programvara.
Redaktörens rekommendationer
- Den här hemliga menyn kommer att förändra hur du använder din Mac för alltid
- Bästa back-to-school MacBook-erbjudanden: Spara på MacBook Air och Pro
- M3 MacBook Pro kan lanseras tidigare än någon förväntat sig
- MacBook Air har fortfarande sitt lägsta pris någonsin efter Prime Day 2023
- Det finns för många MacBooks
Uppgradera din livsstilDigitala trender hjälper läsare att hålla koll på den snabba teknikvärlden med alla de senaste nyheterna, roliga produktrecensioner, insiktsfulla redaktioner och unika smygtittar.



