Att ansluta din iPhone till iTunes via en Mac eller PC är en viktig del av digital hushållning. Oavsett om du vill uppdatera din iPhone, synkronisera den med din dator eller överföra några media till den, är att ansluta den till iTunes ofta det bästa – eller ibland det enda – alternativet.
Innehåll
- Vad du ska göra när din iPhone inte visas i iTunes
- Uppdatera Apple Mobile Device USB Driver i Windows PC
- Gå till Apple Support
Men du kan ibland upptäcka att din iPhone inte visas i iTunes. Du ansluter iPhone till din dator via din USB-kabel, men den visas inte någonstans på din dator, och iTunes verkar inte känna igen den. I den här artikeln förklarar vi vad man ska göra i sådana fall, och täcker de fem mest användbara lösningarna. Vanligtvis kan problemet lösas genom enkla omstarter eller uppdateringar, men i vissa fall kan du behöva köpa nya kablar eller till och med kontakta Apples support.
Rekommenderade videor
Vad du ska göra när din iPhone inte visas i iTunes
Prova en annan USB-kabel eller USB-port

Det enklaste du kan göra när din iPhone inte visas i iTunes är att prova en annan USB-kabel eller USB-port. Ibland kan felaktig hårdvara vara orsaken till att du inte kan ansluta ordentligt. Så om din dator har en annan USB-port, prova den istället. På samma sätt, om du har en annan USB-kabel för din iPhone, prova det.
Relaterad
- Jag hoppas verkligen att denna iPhone 15 Pro-prisläcka inte stämmer
- Apple lägger till en helt ny app till din iPhone med iOS 17
- iOS 16.5 ger din iPhone två spännande nya funktioner
Det är också värt att prova en annan dator om en annan USB-kabel eller port inte fungerar. Om en annan dator upptäcker din iPhone vet du att problemet troligen är din dator.
Starta om din iPhone och dator

Om din iPhone fortfarande inte visas i iTunes är nästa sak du kan prova att starta om din iPhone och sedan din dator. Detta är ett uppenbart steg, men det fungerar ofta i sådana fall eftersom omstarter spolar ut din enhets Bagge, som hanterar korttidsdata och uppgifter. Av någon anledning kan sådan data störa hur din iPhone eller dator fungerar. Det är alltid värt ett försök.
Slå på och lås upp din iPhone
Det kan vara självklart, men du måste ha din iPhone påslagen och upplåst innan den visas i iTunes.
Lita på din dator

En annan enkel sak att se till att du gör är att trycka Förtroende när "Lita på den här datorn?" meddelande dyker upp på din iPhone. Utan att göra detta kommer iTunes inte att kunna upptäcka din iPhone, eftersom den senare kommer att vägra ansluta till din dator.
Du kan också ha knackat av misstag Lita inte på vid en tidpunkt. Att göra detta innebär att din iPhone aldrig skickar data till din dator, och det kan vara anledningen till att din iPhone inte visas i iTunes. Om du misstänker att så är fallet kan du ändra dina inställningar för betrodda datorer. För att göra detta, gå till Inställningar > Allmänt > Återställ > Återställ plats och sekretess.
Uppdatera din programvara
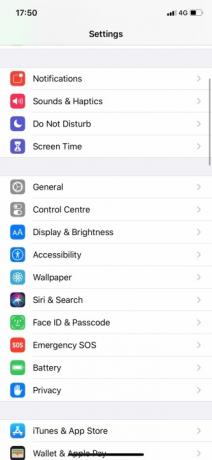


Om din iPhone fortfarande inte visas i iTunes bör du börja se till att allt är helt uppdaterat. Om möjligt, uppdatera din iPhone, uppdatera iTunes och uppdatera din dators OS (oavsett om det är MacOS eller Windows).
För att uppdatera din Mac måste du öppna Systeminställningar och klicka sedan Programuppdatering. För att uppdatera din Windows-dator måste du klicka på Start knappen och sedan går du till Inställningar > Uppdatering och säkerhet > Windows Update.
För att uppdatera iTunes på en Mac måste du öppna App Store och klicka sedan Uppdateringar. Om en iTunes-uppdatering är tillgänglig, klicka på den.
För att uppdatera iTunes på en Windows-dator måste du öppna iTunes och sedan gå till Hjälp > Sök efter uppdateringar.
Uppdatera iPhone-drivrutinen i Windows PC

Om du är en Windows-användare är en sak du kan prova att uppdatera din iPhones drivrutinsprogramvara. Om du gör detta ofta kommer din iPhone att börja visas i iTunes. Vi har beskrivit hur du gör detta nedan om du använde Microsoft Store för att ladda ner iTunes.
Steg 1: Koppla bort din iPhone från din PC. Lås sedan upp din iPhone och anslut den till datorn igen med din USB-kabel.
Steg 2: Högerklicka på Start knappen och välj sedan Enhetshanteraren. Klicka sedan Bärbara enheter så att den expanderar.
Steg 3: Högerklicka på Apple iPhone (eller vad din PC kan kalla din iPhone). Klick Uppdatera drivrutinen. Till sist, välj Sök automatiskt efter uppdaterad drivrutinsprogramvara.
Om du gör detta installeras ny drivrutin för din iPhone. Öppna iTunes efter att det har installerats. Den borde kunna upptäcka din iPhone nu.
Alternativt, om du laddade ner iTunes från Apples webbplats istället för från Microsoft Store, bör du göra följande för att uppdatera din iPhone-drivrutin:
Steg 1: Anslut din iPhone via USB-kabel till din PC. Lås upp den.
Steg 2: tryck på Windows + R tangenterna samtidigt, vilket öppnar kommandot Kör. I den Springa fönster anger du följande:
%ProgramFiles%Common FilesAppleMobile DeviceSupportDrivers
Steg 3: Klick OK. Högerklicka på antingen Usbaapl64.inf eller Usbaapl.inf. Klicka sedan Installera. Slutligen, koppla bort din iPhone, starta om din dator och anslut din iPhone igen innan du öppnar iTunes.
Uppdatera Apple Mobile Device USB Driver i Windows PC
Om inget av dessa steg fungerar, försök att uppdatera USB-drivrutinen för Apple Mobile Device på Windows. Så här gör du:
Steg 1: Tryck på Windows + R-tangenterna samtidigt, vilket öppnar kommandot Kör. I fönstret Kör anger du följande: devmgmt.msc
Steg 2: Klick OK. Klicka sedan på Universal Serial Bus-kontroller för att utöka dess undermeny, som visas i skärmdumpen nedan. Högerklicka på Apples USB-drivrutin för mobil enhet och klicka sedan Uppdatera drivrutinen för att söka efter en nyare version.
Om du ser ett alternativ för en nyare version klickar du för att ladda ner det. När nedladdningen är klar ansluter du din iPhone igen och kontrollerar om den dyker upp.
Gå till Apple Support
Låt oss säga att du har provat alla dessa felsökningsalternativ och försökt ansluta till en annan dator, och du kommer fortfarande på ingenting. Tyvärr betyder det förmodligen att du står inför ett hårdvaruproblem. I det här fallet är det enda som återstår att kontakta Apple Support för att se vad de kan göra.
Du kan behöva boka ett möte på närmaste Apple Store så att de kan ta en närmare titt.
Redaktörens rekommendationer
- Har du en iPhone, iPad eller Apple Watch? Du måste uppdatera den nu
- iOS 17 är officiellt, och det kommer att helt förändra din iPhone
- Din iPhone kan stjäla denna Pixel Tablet-funktion när den får iOS 17
- Din iPhone har precis fått en första säkerhetsuppdatering i sitt slag
- iOS 17 kan lägga till en enorm Android-funktion till din iPhone




