Apples iPhone 14 Pro har varit ute ett tag nu, och vi kommer att få den iPhone 15 laguppställning om flera månader. Men det betyder inte att iPhone 14 Pro är en dålig telefon – i själva verket är den fortfarande otroligt kraftfull! Du har det snabba och snabba A16 Bionic-chippet som driver allt, den nya alltid-på-skärmen, Dynamisk ö, 48 MP huvudkamera och mer. Och eftersom den använder iOS 16, det finns massor av roliga mjukvarusaker att kolla in också.
Innehåll
- Ta bilder i full 48MP-upplösning
- Gör displayen som alltid är på till din
- Använd fotografiska stilar
- Ställ in dina fokuslägen
- Länka dina lås-/hemskärmar med ditt fokusläge
Men om du inte vet var du ska leta kanske du inte använder alla de coola funktionerna i iPhone 14 Pro, eller åtminstone gör det mesta av det. Vi visar dig några av de bästa funktionerna som du bör använda på din iPhone.
Rekommenderade videor
Ta bilder i full 48MP-upplösning

Som nämnts tidigare har iPhone 14 Pro en 48MP huvudshooter. Men när du använder det normalt, på grund av pixel-binning (fyra mindre sub-pixlar utgör en enda, större pixel), kommer slutresultatet i metadata att säga 12MP. Detta är också en funktion som finns på många
Android-telefoner också, som Samsung Galaxy S23 Ultra.Relaterad
- En iPhone såldes precis för en galen summa på auktion
- Den här hopfällbara telefonen är lättare än iPhone 14 Pro Max
- Jag försökte ersätta min GoPro med den här nya telefonen och dess smarta kamera
För de flesta bilder du tar kan det vara bra, och du kommer inte att märka det. När allt kommer omkring kan ett helt 48 MP-foto vara runt 75 till 100 MB i storlek, vilket snabbt kan äta upp din tillgängligt lagringsutrymme. Det här är inget du vill göra hela tiden.
Men det kommer att finnas tillfällen då du vill fånga varenda minuts detalj i en scen, och det är då hela 48 MP-upplösningen kommer till användning. Detta innebär också att du kommer att kunna ha full kontroll över redigeringsprocessen för att justera bilden som du vill. För att göra detta måste du aktivera Apple ProRaw-inställningen för Camera-appen, så att du enkelt kan byta när det behövs.
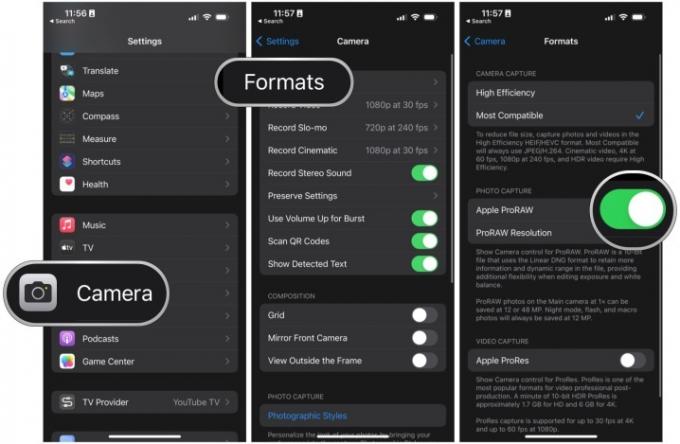
För att göra detta, gå till Inställningar > Kamera > Format > Apple ProRAW och se till att inställningen är aktiverad (grön). Se sedan till att välja 48 MP under ProRAW-upplösning sektion.
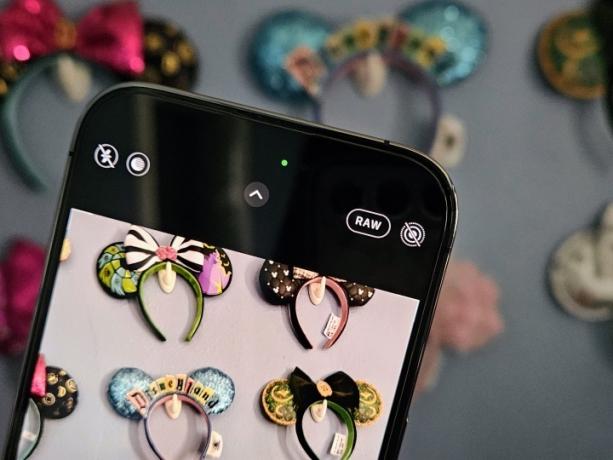
När detta är aktiverat, gå in i Kamera app och tryck sedan på RÅ växla högst upp - det kommer att ta ett ProRaw-foto om RAW-värdet inte är överstruket.
Tyvärr fungerar ProRaw 48MP-funktionen bara för foton som är tagna med 1x fokus. Om du använder 0,5x, 2x eller 3x kommer den fortfarande att finnas i ProRaw men automatiskt växla till 12MP.
Gör displayen som alltid är på till din

Som standard är alltid på display (AOD) på iPhone 14 Pro är aktiverat som standard. När enheten först lanserades fick Apple dock några kritik baserad på hur AOD fungerade, eftersom det skulle dämpa din nuvarande bakgrundsbild på låsskärmen, töm batteriet eftersom skärmen var stillastående använder ström (för att visa bakgrunden), och det fanns inte mycket integritet eftersom meddelanden fortfarande visades upp.
I jämförelse är Android-telefoner med AOD vanligtvis mycket mer barebones - väljer en helt svart skärm med diskreta meddelandeikoner. Många människor föredrar hur Android hanterar detta och tyckte att Apples metod var för distraherande.
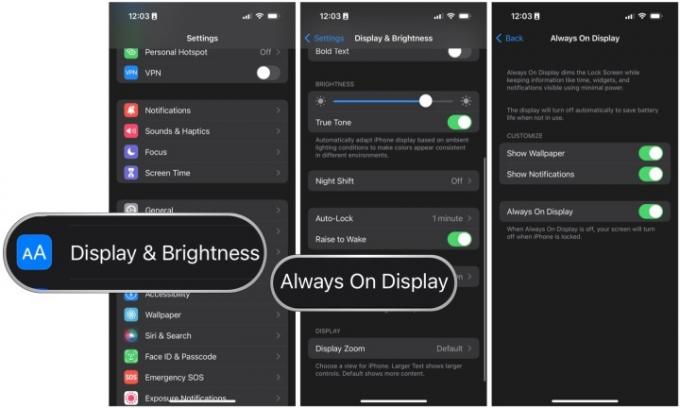
Men Apple vek så småningom efter motreaktionen och gav användarna möjlighet att göra det anpassa AOD senare genom en iOS-uppdatering. Så du kan behålla det som standardsätt om du föredrar det, eller så kan du göra det så att tapeten inte visas och skärmen bara är svart, och du har möjlighet att behålla eller bli av med meddelanden. Eller så kan du bara inaktivera AOD helt - det är upp till dig!
För att göra ändringar i AOD, gå helt enkelt till Inställningar > Display och ljusstyrka > Alltid på displayen och välj växlarna för vad du vill ha på eller av.
Använd fotografiska stilar

Detta är inte nödvändigtvis en iPhone 14 Pro-specifik funktion (det började med iPhone 13 serie), men det är fortfarande en underskattad iOS-funktion som du kanske inte känner till.
Fotografiska stilar är i huvudsak förinställda nivåer för ton och värme i kameraappen, som du kan anpassa, och dessa förinställningar tillämpas på alla foton du tar så länge den är aktiv. Det enda negativa är att fotografiska stilar inte kan tillämpas i efterbilden, eftersom de inte är filter. På ett sätt anses det vara destruktivt eftersom du inte kan ändra eller ta bort stilen efter att den har applicerats i realtid.
Standardfotografisk stil är inställd på Standard, vilket är ett "balanserat" utseende. Men det finns fyra andra tillgängliga alternativ: Rich Contrast, Vibrant, Warm och Cool. Jag personligen gillar Rich Contrast-utseendet, så jag har använt det för de flesta av mina foton för, ja, kontrast är trevligt att ha!
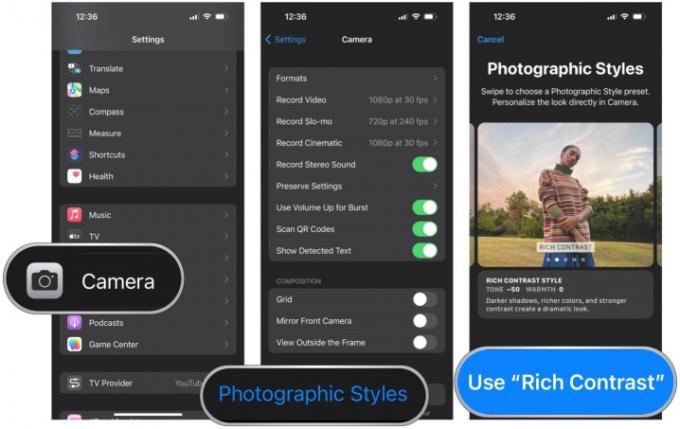
Du kan ställa in en fotografisk stil som ska användas som standard varje gång du använder appen Kamera genom att gå till Inställningar > Kamera > Fotografiska stilar och svep sedan igenom och välj den du vill använda. Appen Inställningar ger dig en förhandsvisning av hur varje stil ser ut.

Den andra metoden är att aktivera fotografiska stilar när du är i kameraappen, men detta kommer också att åsidosätta vad du än har ställt in i inställningarna. När du är i kameraappen sveper du bara upp ovanför avtryckaren (eller trycker på pilknappen högst upp på skärm), välj sedan knappen Fotografiska stilar (den ser ut som en bunt med tre rutor) och välj den du vill ha att använda. Du kan också individuellt ändra ton- och värmeinställningarna på detta sätt.
Ställ in dina fokuslägen

Fokuslägen är inte heller en iPhone 14 Pro-specifik funktion, men det är ganska användbart om du behöver lite distraktionsfri tid under dagen för vissa scenarier. Tänk på det grundläggande Stör ej-läget, men för när du arbetar, kör, läser, spelar eller vad som helst.
Med ett fokusläge kan du anpassa det så att endast aviseringar från vissa personer eller appar, eller så kan du ställa in det för att tysta alla aviseringar från vissa personer eller appar – ditt val. Det finns också fokusfilter, som låter dig anpassa hur appar och enheten beter sig när ett fokus är på. För appar betyder detta att endast visa vissa vyer, och systemfiltren inkluderar AOD, mörkt eller ljust läge och till och med lågeffektläge. Du kan också ställa in fokuslägen så att de aktiveras automatiskt med Smart aktivering (använder maskininlärning för att ta reda på relevanta tider att aktivera) eller ett fastställt schema.
Jag är inte säker på hur många människor jag personligen känner som använder fokuslägen, men jag älskar dem. Jag har en uppsättning för arbete som startar varje dag under veckan vid en bestämd tidpunkt. Detta blockerar onödiga aviseringar och gör det lättare för mig att faktiskt fokusera på att skriva utan oändliga distraktioner från min iPhone 14 Pro.
Om du inte redan använder fokuslägen rekommenderar jag att du ställer in dem. När funktionen ursprungligen debuterade var det lite jobbigt att få igång dem, men Apple effektiviserade processen lite för att göra den mer tillgänglig. För att få igång ett fokusläge, gå till Inställningar > Fokus. Du kan redan ställa in någon av de förgjorda eller skapa en ny egen.

Även om iOS 16 gav oss anpassning av låsskärmen, det är lite av en röra. Men Apple gav oss också möjligheten att skapa flera lås- och hemskärmar, som vi faktiskt kan para ihop med ett visst fokusläge om vi så önskar. Jag har faktiskt funnit den här funktionen användbar för att växla mellan min normala installation och min arbetsinställning, där den senare har en mer "arbete"-relaterad tapet istället för min personliga. Det gör det också lättare att se när mitt arbete fokuserar på från en enda blick.
Det är enkelt att koppla ihop ett fokusläge med din kombination av lås/startskärm. Ta bara fram låsskärmsväxlaren, se till att du är på den du vill länka och välj sedan Fokus knappen på förhandsvisningen av låsskärmen. Välj sedan det fokusläge du vill länka det till. Nu, närhelst det fokusläget är aktiverat, kommer dina lås- och hemskärmar automatiskt att ändras till den du valde.
Redaktörens rekommendationer
- iPadOS 17 har precis gjort min favorit-iPad-funktion ännu bättre
- Jag kommer att bli arg om iPhone 15 Pro inte får den här funktionen
- Denna $600 Android-telefon har en stor fördel jämfört med iPhone
- Jag har använt en iPhone i 14 år. Pixel Fold fick mig att vilja sluta
- Denna lilla gadget ger dig iPhone 14:s bästa funktion för $149




