Att hålla dina e-postmeddelanden organiserade är viktigt för att hitta de du behöver när du behöver dem. Ett enkelt sätt att göra detta är att skapa mappar och flytta dina meddelanden till dem.
Innehåll
- Skapa en mapp i Gmail
- Flytta ett e-postmeddelande till en mapp
Om du använda Gmail, ser du standardmappar, de som redan har skapats åt dig, i menyn till vänster. När du skapar din egen kommer de att hamna i linje på samma plats, vilket ger dig ett snabbt och enkelt sätt att organisera din inkorg. Så här skapar du mappar i Gmail och flyttar e-postmeddelanden till dem.
Rekommenderade videor
Lätt
5 minuter
Gmail-konto
Dator
webbläsare
Skapa en mapp i Gmail
Innan vi börjar är det viktigt att notera att Gmail inte refererar till mappar som "mappar". De kallas "etiketter", men fungerar på samma sätt som mappar.
När du skapar en mapp för första gången kanske du vill ställa in några som du vet att du behöver. Det bästa stället att göra detta är i dina Gmail-inställningar. När du går framåt kan du sedan skapa en ny mapp på några andra sätt också.
Steg 1: Gå till Gmail hemsida, logga in, och välj redskap ikonen uppe till höger.
Steg 2: Välja Se alla inställningar högst upp i menyn som visas.
Relaterad
- Hur du använder Dante för att skapa din egen version av GPT-4
- Hur generativ AI kommer att skapa spel med "bredare, större och djupare världar"
- Hur man skapar en omröstning i Slack
Steg 3: Välj Etiketter fliken högst upp på sidan Inställningar.
Steg 4: Du får först se Systemetiketter, som är standardmapparna som nämndes tidigare. Navigera längre ner till Etiketter avsnitt och välj Skapa ny etikett.

Steg 5: Ange ett namn för etiketten (mappen) och markera eventuellt Nest-etikett under och välj en överordnad etikett i rullgardinsmenyn.
Det här är ett bra sätt att strukturera dina mappar med undermappar. Som ett exempel kan du skapa en överordnad mapp för klienter och ställa in undermappar under den för var och en av dina klienter.
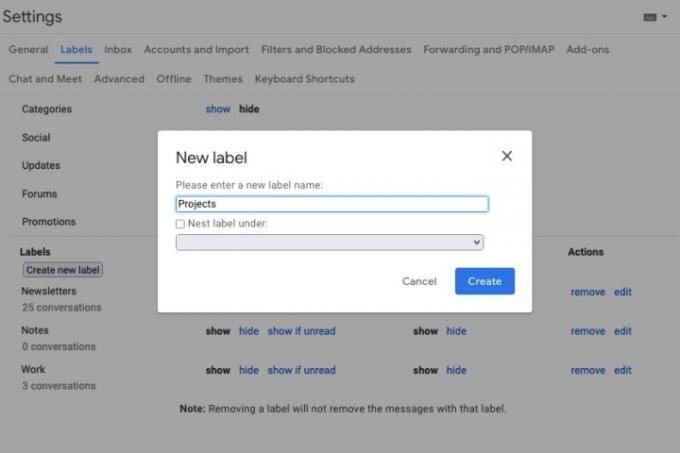
Steg 6: Välj Skapa och du kommer att se din nya etikett (mapp) i listan.
Du kan välja var den ska visas med hjälp av Show och Dölj alternativ under Visa i etikettlistan och Visa i meddelandelistan rubriker.
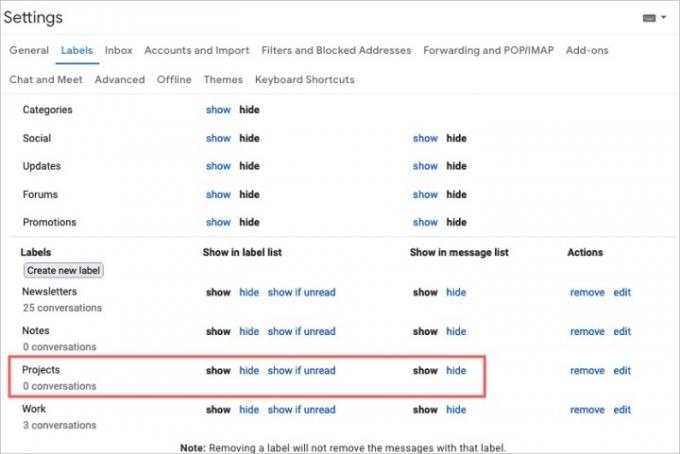
Steg 7: När du är klar kan du gå tillbaka till din Inkorg genom att välja det alternativet i menyn till vänster.
När du har fått kläm på att använda mappar kan du skapa en ny direkt från din inkorg. Gör bara något av följande:
- Välj Skapa ny etikett plusteckenikon i menyn till vänster. Denna ikon är direkt till höger om rubriken Etiketter i menyn till vänster.
- Välja Flytta till eller Etiketter från verktygsfältet högst upp och välj Skapa ny. Detta tillämpar den valda e-posten på den.
- Högerklicka på ett e-postmeddelande, håll muspekaren över Flytta till eller Märk som, och plocka Skapa ny. Detta gäller även den valda e-posten.
Flytta ett e-postmeddelande till en mapp
Du har några olika sätt att flytta e-postmeddelanden till mappar i Gmail. Det enklaste sättet är förmodligen att använda Flytta till alternativet i verktygsfältet.
Steg 1: Välj e-postmeddelandet du vill flytta till din inkorg genom att markera motsvarande kryssruta.
Steg 2: Välj Flytta till alternativet i verktygsfältet högst upp. De Flytta till ikonen ser ut som en fil med en pil i mitten.
Steg 3: Från menyn som visas väljer du mappen där du vill placera e-postmeddelandet.
När du gör detta tar den bort e-postmeddelandet från din inkorg och placerar det i den valda mappen. Det här är ett bra sätt att hålla din inkorg snygg och snygg.
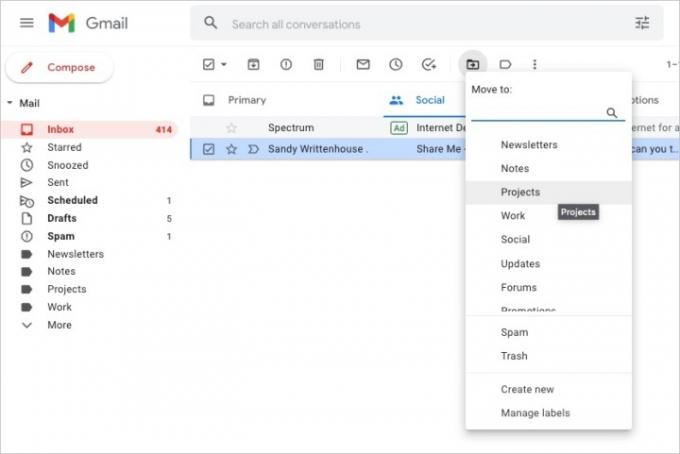
Steg 4: Du kan också flytta ett e-postmeddelande till mappen genom att göra något av följande:
- Dra e-postmeddelandet från din inkorg till mappen i menyn till vänster.
- Högerklicka på e-postmeddelandet, håll muspekaren över Flytta till, och välj mappen.
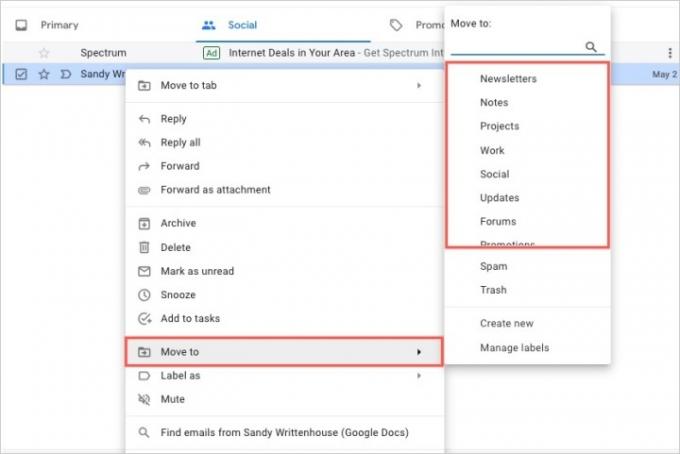
Genom att skapa mappar (eller etiketter) i Gmail kan du hålla dina meddelanden organiserade för jobbet, skolan, ditt privatliv eller vad du tycker är mest användbart.
För mer, ta en titt på Gmail-kortkommandon som du bör känna till eller hur hitta arkiverade e-postmeddelanden i Gmail.
Redaktörens rekommendationer
- Hur man återkallar ett e-postmeddelande i Outlook
- Google gjorde just detta viktiga säkerhetsverktyg för Gmail helt gratis
- Hur man ställer in ett frånvarosvar i Outlook
- Hur man lösenordsskyddar en mapp i Windows och macOS
- Det här är de nya AI-funktionerna som kommer till Gmail, Google Dokument och Kalkylark
Uppgradera din livsstilDigitala trender hjälper läsare att hålla koll på den snabba teknikvärlden med alla de senaste nyheterna, roliga produktrecensioner, insiktsfulla redaktioner och unika smygtittar.




