Nintendo Switch håller ett hårt koppel på sina data, men inte så hårt att spelare inte kan överföra sina skärmdumpar och videor från en konsol till en annan. Även om du inte kan byta spelsparningar eller flytta över spelbibliotek med ett microSD-kort, kan du åtminstone överföra användardata och några foton från en Switch till en annan.
Innehåll
- Överföra användardata från en switch till en annan
- Överför skärmdumpar och videor med ett microSD-kort
Rekommenderade videor
Måttlig
20 minuter
Nintendo Switch (mer än en)
Wi-Fi
MicroSD-kort
MicroSD kortläsare
Dator
För dem som vill flytta spara data räcker det inte med microSD-kort. Lyckligtvis har vi några tips och idéer om hur du flyttar din data, oavsett om det är spara data eller foton, från en Switch till en annan.
Vidare läsning
- Nintendo Switch vs. Switch Lite
- Hur man väljer ett microSD-kort för Nintendo Switch
- De bästa tipsen, tricken och hackarna för Nintendo Switch
Överföra användardata från en switch till en annan
Du kan göra en direkt överföring av de flesta av dina nyckelbytedata från en konsol till en annan utan microSD-kort eller andra anslutningar. För att göra det måste du ha både din ursprungliga Switch och Switch som tar emot överföringen på samma plats och anslutna till internet. Tyvärr betyder det att om din Switch är trasig kommer en överföring förmodligen inte att fungera.
Steg 1: Först och främst, för att ställa in dina switchar behöver du båda dina switchar fysiskt på samma plats, anslutna till samma Wi-Fi-nätverk och måste uppdateras till firmwareversion 4.0.
Steg 2: Du måste också se till att det finns utrymme på "mål"-konsolen - den du överför användardata till. Specifikt måste målkonsolen ha färre än sju användarprofiler på sig - det maximala du kan ställ in på en switch - och tillräckligt med ledigt lagringsutrymme för data du kommer att lägga till från "källan" trösta. Du kanske vill ha ett microSD-kort till hands, för säkerhets skull.
Relaterad
- Detta enkla trick sparar dig $70 på en Nintendo Switch OLED
- Hur man överför data från din PS4 till PS5
- Fortnite Artifact Axe: hur man förstör stenar och bästa läge
Steg 3: Logga in som den användare du vill överföra på källkonsolen.
Använd källkonsolen - den du flyttar användardata från - logga in med det användarkonto du vill överföra.
Steg 4: Gå in i inställningar menyn (den lilla ikonen som ser ut som ett kugghjul på switchens startskärm) och navigera ner till Användare flik.

Steg 5: På den här menyn, scrolla ner till alternativet som läser Överför din användare.
Steg 6: Ta nu upp den andra "mål"-växeln för att logga in. Som i de föregående stegen, gå till Switchens startskärm och navigera till inställningar meny.

Steg 7: Gå ner till Användare flik och hitta Överför din användare.

Steg 8: Välj det alternativet och välj sedan Målkonsol så switchen vet att detta är konsolen som tar emot överföringen.
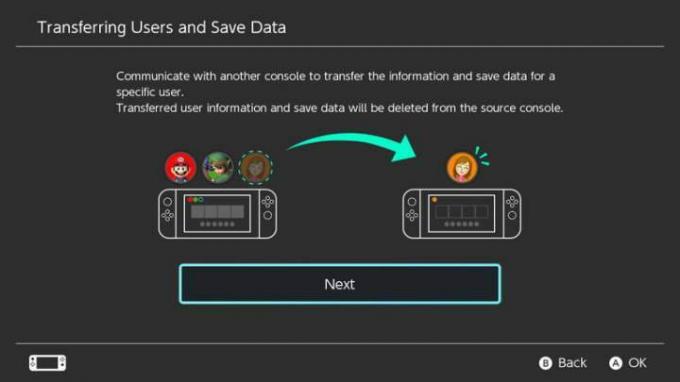
Steg 9: Härifrån måste du logga in på ditt Nintendo-konto, så ha din e-postadress och ditt lösenord till hands.
Steg 10: Gå tillbaka till källkonsolen. Den borde ha upptäckt målkonsolen: Om den har det, välj Överföra. En stapel visas som visar överföringens status.
Steg 11: När det är klart, tryck Slutet på källkonsolen och du är klar. Användarkontot och sparad data kommer att försvinna från källväxeln och kommer att visas på målväxeln.
Det är viktigt att komma ihåg att vissa titlar, som t.ex Animal Crossing: New Horizons, gör faktiskt överföring av sparad data mycket svårare än så här. För att överföra titlar som den här måste du kontakta Nintendos kundtjänst. De går igenom dig och hjälper dig att överföra dina sparade data från ett system till ett annat. Men använd detta sparsamt.
Överför skärmdumpar och videor med ett microSD-kort
Även om du kan flytta spara data tillsammans med din användarprofil mellan switchar, gör det att målet byter till din "primära" konsol – vilket innebär att det är den enda som är kopplad till ditt Nintendo-konto, och den enda som du kan ladda ner spel till, för exempel. Du kan också använda ett givet microSD-kort i en Switch: Om du ansluter ditt microSD-kort till en annan Switch kommer den Switchen att formatera microSD-kortet och radera all data på det.
De enda filer du kan skicka mellan microSD-kort är skärmdumpar och videor. För att göra det behöver du en dator och en microSD-kortläsare för att göra överföringen.
Steg 1: Först behöver du ett microSD-kort för båda switcharna du menar för att överföra dina bilder mellan. Du kan använda ett enda microSD-kort för att göra överföringen, men bara om du är villig att radera all data på det när du flyttar det från en konsol till den andra. Det enklare sättet är att använda ett microSD-kort för varje konsol och flytta data mellan de två, så börja med att se till att ditt microSD-kort är inställt för varje konsol.
Steg 2: Om ditt kort är formaterat och redo att användas, ta Nintendo Switch som har bilderna och videorna du vill överföra - "källa"-switchen.
Steg 3: Gå till Album ikonen på källväxelns hemskärm. Du kan ställa in var dina skärmdumpar och videor sparas i inställningar men standardinställningen skickar dina sparade bilder och videor till switchens interna minne.

Steg 4: Om det är där dina bilder sparas måste du kopiera dem till ditt microSD-kort så att du kan ta ut det från enheten.
Steg 5: I den Album, välj bilden eller videon du vill överföra.
Steg 6: Välj den Kopiera alternativ. Detta kommer automatiskt att skicka ditt val till microSD-kortet. Du måste dock göra varje bild och video du vill kopiera individuellt.
Steg 7: När du har kopierat allt du vill ha på kortet, stäng av switchen och ta bort den från enheten.
Steg 8: Med microSD-kortet ur din Switch, anslut det till din microSD-kortläsare och det till din dator. Du kommer nu att kunna komma åt filerna på microSD-kortet, med början i en mapp markerad Nintendo.
Steg 9: Öppna den mappen och leta efter en som heter Album. Inuti finns alla bilder och videor som du har överfört till ditt microSD-kort, ordnade i mappar efter datum.
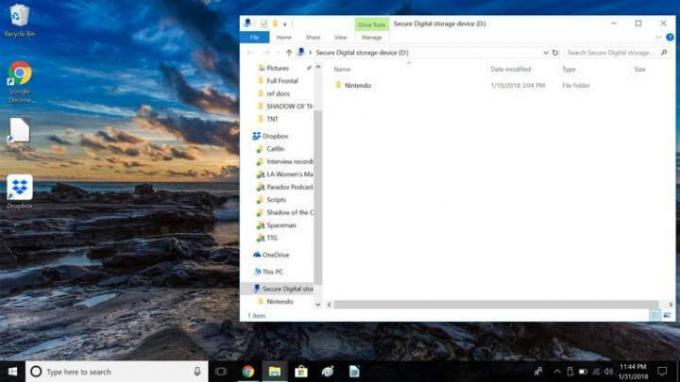
Steg 10: Det enklaste du kan göra är att välja hela Album mapp och kopiera den till din dator. Välj en lämplig plats för att spara filen så att den är lätt att hitta senare.
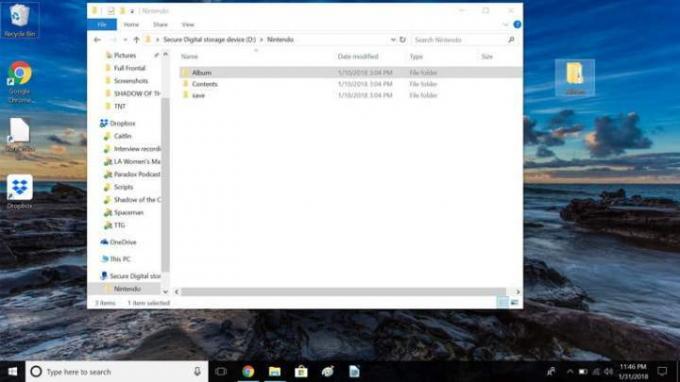
Steg 11: När filerna har kopierats, mata ut microSD-kortläsaren och ta ut kortet ur läsaren.
Steg 12: Sätt i microSD-kortet från den andra switchen - "mål"-omkopplaren - i microSD-kortläsaren och anslut den direkt till maskinen. Du kommer omedelbart att märka den identiska Nintendo-mappen med densamma Album mapp som finns inuti den.
Steg 13: Öppna Album mapp.

Steg 14: Fortsätt sedan att klicka på datummapparna och öppna dem tills du kommer igenom alla mappar. Om du har sparat skärmdumpar eller videor, kommer du att kunna se dem i en av de nämnda mapparna.
Steg 15: Leta reda på bilderna du lagrade på din dator från källväxelns microSD-kort och kopiera dem till mappen på mål-microSD-kortet.
Steg 16: När du är klar med att kopiera alla objekt tar du bort microSD-kortläsaren och tar också bort kortet.
Steg 17: Vid denna tidpunkt är du fri att sätta in mål-microSD-kortet tillbaka i den andra "mål"-omkopplaren. Eftersom microSD-kortet är explicit formaterat för den switchen bör det fungera omedelbart.
Steg 18: Nu bör du kunna se alla skärmdumpar och videor du transporterade genom att välja målbrytarens albumikon på startsidan. Du kommer att bli glad att se att alla dina nya bilder och videor kommer att visas där.
Redaktörens rekommendationer
- De bästa kommande Nintendo Switch-spelen: 2023, 2024 och framåt
- Hur man synkroniserar en PS4-kontroller
- Hur man livestreamar på Nintendo Switch
- Hur man mappar om kontrollerknappar på Nintendo Switch
- Hur man delar spel på din Nintendo Switch




