Undertexter är en användbar och ofta direkt nödvändig funktion för alla streamingplattformar. För Netflix-prenumeranter av vår läsekrets, O.G. streamingtjänsten är en sådan leverantör av textning för flera språk. Om någon som tittade på ditt konto använde undertexter till se en utländsk film, kan du bli förvirrad när du går för att komma ikapp Stranger Things och hitta åtgärden täckt av onödig gul text. Lyckligtvis, om du inte är säker på hur du stänger av undertexter på Netflix, är det en relativt enkel process. Det enda problemet är att instruktionerna är olika för varje Netflix-stödd enhet, men vi har dig täckt.
Innehåll
- Android-enheter
- iPhone och iPad
- Google Chromecast
- Roku
- Apple TV
- Mac/PC
- Blu-ray spelare
- Playstation 4
- Xbox ett
Lyckligtvis delar de flesta enheter som stöder Netflix-appen samma initiala åtgärd: Slå på appen och välj önskad serie eller film. Om du inte har Netflix-appen besöker du enhetens appbutik för att ladda ner den gratis. Om din enhet inte är listad här (vi inkluderar de mest populära), finns det en detaljerad guide från Netflixockså.
Rekommenderade videor
Android-enheter

- Steg 1: Medan din serie eller film spelas trycker du på på skärmen.
- Steg 2: A Dialog ikonen ska visas. När den gör det, välj den.
- Steg 3: Dina ljud- eller undertextalternativ kommer att dyka upp. Välj av alternativ under undertexter.
iPhone och iPad
- Steg 1: Medan din serie eller film spelas trycker du på på skärmen.
- Steg 2: En dialogikon bör visas. När den gör det, välj den.
- Steg 3: Dina föredragna ljud- eller undertextalternativ kommer att dyka upp. Välj Av alternativ under undertexter.
- Steg 4: Tryck på X ikonen för att fortsätta uppspelningen.
Google Chromecast
- Steg 1: Medan din serie eller film spelas trycker du på på skärmen.
- Steg 2: A Dialog ikonen ska visas. När den gör det, håll muspekaren över den.
- Steg 3: Dina föredragna ljud- eller undertextalternativ kommer att dyka upp. Välj Av alternativ under undertexter.
- Steg 4: Knacka OK eller den X ikonen för att fortsätta uppspelningen.
Roku
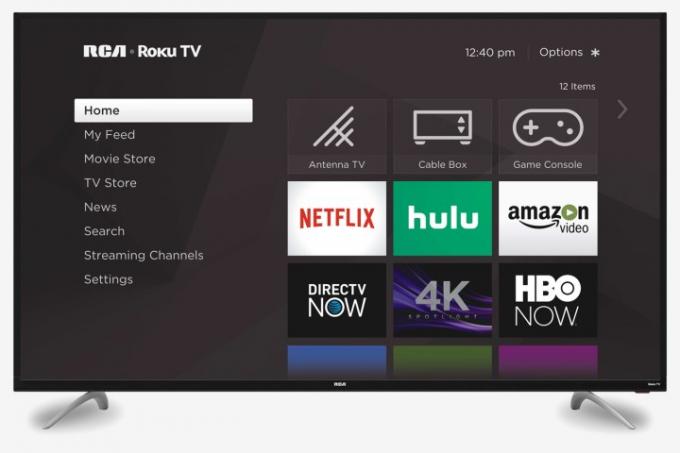
- Steg 1: När du har valt ett program eller en film att titta på väljer du Ljud & undertexter från beskrivningssidan.
- Steg 2: Välja Av för undertexter.
- Steg 3: Tryck på bakåtknappen för att lämna beskrivningssidan.
- Steg 4: Träffa Spela för att starta din film eller show.
Om du har en nyare Roku enhet kan du också stänga av undertexter medan din film eller program spelas upp.
- Steg 1: Medan ditt program eller din film spelas upp trycker du på Upp eller Ner på din fjärrkontroll.
- Steg 2: Välj Ljud & undertexter.
- Steg 3: Dina föredragna ljud- eller undertextalternativ kommer att dyka upp. Välj Av alternativ under undertexter.
Apple TV
- Steg 1: Svep nedåt på fjärrkontrollen medan din serie eller film spelas upp. (för Apple TV 2 och 3 håller du ned knappen Centrum knappen på din fjärrkontroll).
- Steg 2: Dina föredragna ljud- eller undertextalternativ kommer att dyka upp. Välj Av alternativ under undertexter.
Mac/PC
-
Steg 1: Öppna Netflix och välj en serie eller film att titta på.
Steg 2: Flytta runt med musen medan din show eller film spelas upp.
Steg 3: A Dialog ikon ska dyka upp. Välj det.
Steg 4: Dina föredragna ljud- eller undertextalternativ kommer att dyka upp. Välj Av alternativ under undertexter.
Blu-ray spelare
Obs: Hundratals olika Blu-ray-spelare finns i hemmen just nu. Det är möjligt att följande steg inte ger samma resultat för alla enheter.
- Steg 1:tryck på Ner på fjärrkontrollen medan en video spelas upp på enheten.
- Steg 2: A Dialog ikonen ska dyka upp. Markera den och tryck på den.
- Steg 3: Olika ljud- eller undertextval visas då. Under undertexter, Välj Av alternativet för att inaktivera funktionen.
Playstation 4
- Steg 1: Dra upp menyn i spelaren genom att trycka på nedknappen på din PS4-kontroll medan din film eller show spelas.
- Steg 2: Bläddra igenom dina alternativ tills du hittar dialogmenyn. Välj det.
- Steg 3: På skärmen som visas väljer du alternativet "Av" för "Undertexter".
Xbox ett
- Steg 1: Navigera till din in-player-meny genom att hålla ned ned-knappen på din Xbox One-kontroll medan videon spelas upp.
- Steg 2: Välj dialogmenyn.
- Steg 3: Under ljud- och undertextalternativen, hitta "Undertexter" och växla reglaget till "Av".
Om du, efter dessa justeringar, fortfarande ser undertexter under din show eller film, kan du ha dold textning aktiverad i din konsols tillgänglighetsinställningar. För att stänga av dessa, gå till din Xbox Ones huvudinställningar. Välj undermenyn "Ease of Access" från listan och justera sedan "Closed Captioning"-växeln till "Off".
Vill inaktivera undertexter på din andra streamingtjänster? Här är en steg-för-steg-guide för att stänga av undertexter för båda Disney+ och HBO Max.
Redaktörens rekommendationer
- De bästa feel-good-filmerna på Netflix just nu
- De bästa nya programmen att streama på Netflix, Hulu, Max (HBO) och mer
- 5 komedier på Netflix som är perfekta att se på sommaren
- De 10 mest populära TV-programmen på Netflix just nu
- De bästa familjefilmerna på Netflix just nu
Uppgradera din livsstilDigitala trender hjälper läsare att hålla koll på den snabba teknikvärlden med alla de senaste nyheterna, roliga produktrecensioner, insiktsfulla redaktioner och unika smygtittar.



