Oavsett om du planerar en speciell överraskning för någon, vill få ett pinsamt foto ur ditt liv (men inte för långt), eller bara vill hålla vissa bilder dolda, det finns många skäl att dölja ett foto på din iPhones kamerarulle. Tack och lov, iOS 16 stöder ett snabbt och enkelt sätt att separera specifika foton i en låst gömd mapp.
Innehåll
- Hur du döljer dina foton på din iPhone
- Hur man visar eller visar dolda foton
Rekommenderade videor
Lätt
5 minuter
Apple iPhone eller iPad som kör iOS 16 eller iPadOS 16
Medan du bara kan ta bort dessa bilder från din iPhone, har du möjlighet att snabbt dölj foton på din telefon kan vara ovärderligt, speciellt om din telefon ofta hamnar i händerna på barn eller vänner. Här visar vi dig hur du kan dölja dina foton på din iPhone och iPad. Senare kommer vi att visa dig hur du tar bort dem från din dolda mapp också.
Men först, här är hur du döljer bilder på din iPhone.
Se mer
- Hur man tar bra bilder med din telefon
- Hur man överför bilder från en iPhone till din dator
- Bästa kameraapparna för iPhone
Hur du döljer dina foton på din iPhone
Det snabbaste sättet att dölja foton på din iPhone, iPad eller iPod Touch är att använda den inbyggda Photos-appen. Den tar bort de valda bilderna från ditt huvudbibliotek och från att visas i sökresultaten.
Dolda foton flyttas till en dedikerad Dold album, som finns på Album sida och under Verktyg avsnitt där. Dessutom kan ditt dolda album endast ses efter att du har låst upp det med Face ID, Touch ID eller din enhets PIN-kod.
Steg 1: Öppna Foton app på din iPhone, iPad eller iPod Touch.
Steg 2: Hitta de foton du behöver gömma.
Relaterad
- En iPhone såldes precis för en galen summa på auktion
- Hur man laddar ner watchOS 10 beta på din Apple Watch
- Hur man blir av med någon annans Apple-ID på din iPhone
Steg 3: Tryck på Välj knappen i det övre högra hörnet för att öppna flervalsmenyn.

Steg 4: Tryck på varje foto du vill dölja.
Steg 5: Tryck på Svämma över ikonen som visas i det nedre högra hörnet. Det ser ut som (...).
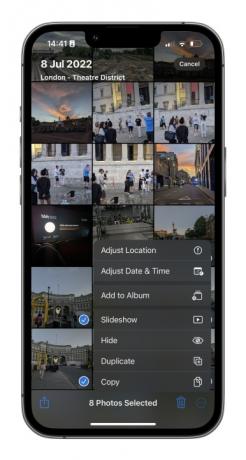
Steg 6: Välj Dölj alternativ.
Steg 7: De valda fotona flyttas nu till Dold album listat under Verktyg på Album flik.
Hur man visar eller visar dolda foton
Att ta fram eller visa dolda foton är lika enkelt som att navigera till albumsidan och rulla hela vägen ner. Vi visar dig hur.
Steg 1: Tryck för att öppna Foton app.
Steg 2: Tryck på Album fliken längst ner.

Steg 3: Scrolla ner och tryck på Dold mapp listad under Verktyg. Du kommer att få ett Face ID eller Touch ID-meddelande vid denna tidpunkt för att aktivera åtkomst.

Steg 4: Tryck på Välj knappen visas i det övre högra hörnet.
Steg 5: Tryck på varje foto som du vill visa.
Steg 6: Tryck på Svämma över knappen i det nedre vänstra hörnet. Som tidigare liknar den en ellips som omges av en cirkel.
Steg 7: Tryck på Visa upp alternativ på popup-menyn. Bilderna flyttas sedan tillbaka till sina ursprungliga platser. Alternativt kan du trycka på Lägg till i album för att flytta dem till ett specifikt album.
Redaktörens rekommendationer
- iPadOS 17 har precis gjort min favorit-iPad-funktion ännu bättre
- Jag kommer att bli arg om iPhone 15 Pro inte får den här funktionen
- Hur man laddar ner iPadOS 17 beta på din iPad just nu
- Hur man laddar ner iOS 17 beta på din iPhone just nu
- Apples senaste iPhone SE kan bli din för $149 idag
Uppgradera din livsstilDigitala trender hjälper läsarna att hålla koll på den snabba teknikvärlden med alla de senaste nyheterna, roliga produktrecensioner, insiktsfulla redaktioner och unika smygtittar.




