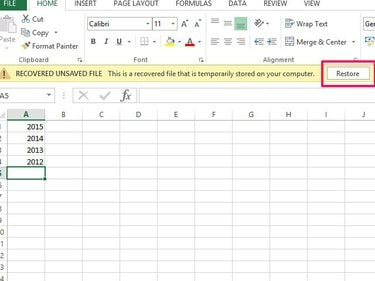
AutoRecover återställer filer till deras ursprungliga plats.
Bildkredit: Bild med tillstånd från Microsoft
Att stänga ett program utan att spara händer alla någon gång. Program och datorer kraschar, ibland glömmer du helt enkelt att spara ditt arbete, eller så skriver du över en fil av misstag. Även om detta kan tyckas vara slutet på världen, är det inte nödvändigtvis slutet på din arbetsbok. Om Excel 2013 kraschade kan du se ett alternativ för dokumentåterställning när du startar om programmet, så att du kan spara filen. Om detta inte fungerar har Excel ett par andra lösningar. AutoRecover hjälper till att återställa filer som du har sparat tidigare; AutoSpara fungerar med filer du aldrig har sparat.
Återställ en tidigare sparad Excel-fil
Steg 1

Excel visar det Återställda området efter en programkrasch.
Bildkredit: Bild med tillstånd från Microsoft
Kontrollera dina återställningsalternativ i Excels startskärm. Om Excel kraschar kan du se ett återställt område. Om du gör det, välj Visa återställda filer
för att öppna dokumentåterställningsfönstret i en ny arbetsbok. Hitta din fil i rutan och öppna den. Om du inte ser det här alternativet, välj filen från Nyligen område.Dagens video
Steg 2
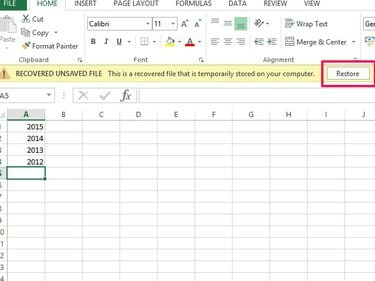
Kom ihåg att spara filer regelbundet efter att du har återställt dem.
Bildkredit: Bild med tillstånd från Microsoft
Kontrollera din arbetsbok för att se om den innehåller ditt senaste arbete. Välj i så fall Återställ och OK.
Steg 3
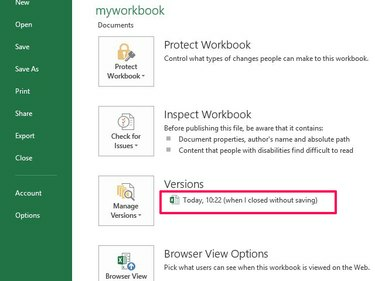
Använd dag- och tidsstämplar för att identifiera din fil.
Bildkredit: Bild med tillstånd från Microsoft
Om din arbetsbok inte är uppdaterad, öppna Fil fliken och gå till Info. Titta i området Versioner efter en filbeskrivning som slutar med orden när jag stängde utan att spara. Välj filen för att öppna arbetsboken. Kontrollera filen för att se till att den innehåller dina senaste ändringar. Välj Återställ på återställningsmeddelandet och OK på bekräftelsemeddelandet för överskrivning.
Återställ en osparad Excel-fil
Steg 1
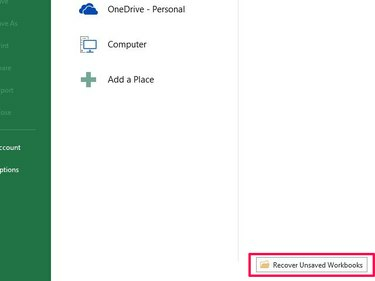
Excel lagrar versioner av osparade filer på din C-enhet.
Bildkredit: Bild med tillstånd från Microsoft
Välj Öppna Andra arbetsböcker på startskärmen för Excel. Rulla ner nästa skärm och välj Återställ osparade arbetsböcker för att öppna den tillfälliga filplatsen där Excel lagrar osparade filer.
Steg 2

Öppna den senaste versionen av din fil.
Bildkredit: Bild med tillstånd från Microsoft
Välj din arbetsbok från listan. Använd den datummodifierade informationen för att identifiera filen, eftersom Excel inte ger den ett lätt identifierbart namn. Välj Öppen.
Steg 3
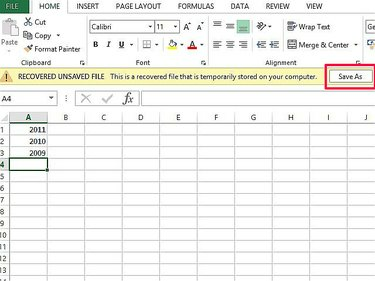
Spara inte filen på dess nuvarande plats; detta är en temporär fil.
Bildkredit: Bild med tillstånd från Microsoft
Kontrollera att du har öppnat rätt arbetsbok som innehåller senaste data. Välj Spara som och spara filen på din dator.
Dricks
Ändra schemat för AutoSpara om du vill att Excel automatiskt ska spara filer oftare än standardtiden var tionde minut. Öppna fliken "Arkiv" och sedan "Alternativ". Gå till "Spara", ändra tiden i "Spara autoåterställning Information"-rutan och välj "OK." Tänk på att Office-program kan sakta ner om du minskar förinställd tid.
Verktyget AutoRecover ger dig tillgång till tidigare versioner av en arbetsbok i "Hantera versioner" på fliken Info. Detta kan vara användbart om du gör misstag eller sparar över data och vill återgå till en tidigare version av filen.
Ta för vana att spara arbetsböcker manuellt efter att du har gjort viktiga ändringar, istället för att bara lita på AutoSave. Du kan använda tangentbordskommandot "Ctrl-S" för att spara såväl som knappen "Spara".
Om du av misstag har tagit bort en Excel-arbetsbok, försök att återställa den från papperskorgen.
Varning
Det finns ingen garanti för att återställda filer innehåller allt ditt senaste arbete. Excel kan endast återställa från en autospara-punkt. Data som läggs till efter en autospara och innan nästa går förlorad.
Om du inaktiverar AutoRecover och AutoSave kan du inte återställa filer.


