Многи људи штеде новац тако што се одлучују за модел са нижим простором за складиштење када купују нови Андроид паметни телефон или таблет. Произвођачи имају тенденцију да прескупе додатно складиште, тако да се често чини као добро место за уштеду новца. Али апликације и игре постају све веће и сви волимо да фотографишемо и снимамо видео записе. Несрећна истина је да се 64 ГБ или чак 128 ГБ простора за складиштење може попунити алармантно брзо. Шта радите када на уређају нема више места? Како ослободити додатни простор? Наш водич има одговоре.
Користите МицроСД картицу

Многи произвођачи паметних телефона су избацили овај слот, али ако имате довољно среће да га имате, МицроСД картица је дефинитивно најлакши начин да додате простор за складиштење на свом уређају. Ако можете да користите МицроСД картицу, можете се заплести додатних 128 ГБ за мање од 30 долара. Важно је да изаберите добру МицроСД картицу са пристојном брзином читања и писања, међутим. Немојте бити у искушењу да изаберете картицу искључиво на основу цене и побрините се да добијете картицу класе 10, УХС (1 или 3).
Садржај
- Користите МицроСД картицу
- Користите УСБ ОТГ
- Ослободите се апликација и података апликација
- Обришите кеш апликације
- Стримујте музику, филмове и други садржај
- Избришите старе датотеке
- Избришите старе поруке
- Проверите подешавања у апликацијама као што је Фацебоок
- Ограничите величину фотографија и видео записа
- Направите резервну копију података у облаку
- Користите менаџер складиштења или чистач
- Извршите фабричка подешавања
Препоручени видео снимци
Нећете моћи да преместите сваку апликацију на нову картицу, али са старијим верзијама Андроид —
Ако трчите
Поред тога, уређаји раде
Користите УСБ ОТГ

Чак и ако немате слот за МицроСД картицу, и даље можете потенцијално да користите УСБ флеш диск или екстерни чврсти диск да бисте проширили капацитет складиштења. Уверите се да је ваш уређај УСБ Он Тхе Го-компатибилан (ОТГ) и ухватите се а УСБ ОТГ кабл. Сада можете да прикључите УСБ диск, МицроСД картицу са адаптером или екстерни чврсти диск и да га користите за чување и резервне копије датотека. Можете чак и да репродукујете видео датотеке директно са горе наведених уређаја.
Ослободите се апликација и података апликација




Ако погледате унутра Подешавања > Апликације, или Подешавања > Апликације и обавештења, видећете листу свега што је инсталирано на вашем уређају и колико простора заузима свака апликација или игра. Ако одређену апликацију не користите редовно, онда деинсталирајте га. Увек можете да га преузмете и инсталирате следећи пут када вам затреба.
Апликације ће такође заузимати више простора док их користите. Ако додирнете појединачну апликацију у Подешавања > Апликације/Апликације и обавештења, онда би требало да видите опцију да Обриши податке. Ако користите
Обришите кеш апликације



Нешто што можете да обришете без икаквог ризика је кеш меморија. За апликације које не користите често, ово је простор који вреди очистити. То можете учинити појединачно за сваку апликацију преко Подешавања > Апликације > [Ваша апликација] > Складиште (или Складиштење и кеш меморија) > Обриши кеш. Постоји и опција која вам омогућава избришите све своје кеширане податке одједном унутра Подешавања > Складиштење. У зависности од вашег
Неки старији
Стримујте музику, филмове и други садржај

Ако желите да избегнете да вам понестане простора за складиштење
Избришите старе датотеке



Ако имате старе документе, видео записе или друге датотеке на свом
Ако имате Гоогле Пикел телефон, идите на Подешавања > Складиште > Управљање складиштем ће вас одвести до Гоогле-ових датотека, који ће вам представити опције за ослобађање простора, као што су брисање дупликата, привремених датотека, преузетих датотека и старих снимака екрана. Ако имате новији Самсунг Галаки, можете да одете на Самсунг фолдер на почетном екрану, а затим Моје датотеке > Унутрашња меморија. Ово ће вам омогућити да избришете датотеке према категорији (нпр. документи, копије).
Не заборавите да погледате и унутар одређених апликација. Ако, на пример, користите апликацију за уређивање фотографија или скенер докумената, можда ћете на крају имати дупле датотеке или старије датотеке на које сте вероватно заборавили.
Избришите старе поруке
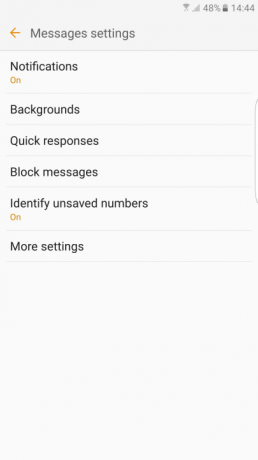

Такође би требало да прегледате своје поруке и избришете све што је неважно, посебно ако има прилог. Већина уређаја ће вам такође дати опцију да аутоматски избришете старе поруке. На пример, на Самсунг телефону отворите апликацију Поруке и додирните Још > Подешавања > Још подешавања и увери се Избришите старе поруке је укључен.
Проверите подешавања у апликацијама као што је Фацебоок




Апликације које користите често преузимају датотеке аутоматски и могу да прожвакају више простора за складиштење него што бисте желели. Чак и ако очистите као што предлажемо у нашим другим саветима, апликације попут Фејсбук, на пример, одмах ће поново почети да попуњава ваш простор за складиштење. Али можете смањити проблем подешавањем правих поставки.
У
Ограничите величину фотографија и видео записа


Фотографије и видео снимци ће вероватно заузимати много простора на вашем
Направите резервну копију података у облаку




Добар начин да се бавите фотографијама и видео записима је да резервишите их у облаку. Постоји много различитих метода за то, али Гоогле фотографије остају најбољи с обзиром да су бесплатни и једноставни. Увек је добра идеја да направите резервну копију датотека из безбедносних разлога, али то вам такође омогућава да избришете локалне датотеке са
Такође можете добити бесплатан простор за складиштење помоћу услуга као што су Дропбок и ОнеДриве. Када се пријавите за било коју услугу, једноставно скините датотеке које вам нису потребне - и даље ћете моћи лако да их преузмете када затреба. Ако су вам потребне неке додатне идеје за складиштење, погледајте наш преглед најбоље услуге складиштења на мрежи.
Користите менаџер складиштења или чистач

Можете да пређете на многе савете које смо овде навели тако што ћете ангажовати услугу чишћења која ће све то урадити уместо вас. Ако сте довољно срећни да имате уређај са
Такође је прилично уобичајено да произвођачи данас укључују апликације за управљање складиштем на своје телефоне. На пример, Самсунг има улаз Подешавања позвани Девице Царе а ако додирнете Складиште, добићете опцију -Оптимизујте одмах—да избришете непотребне податке као што су кеширане и рекламне датотеке. ЛГ има Смарт Доцтор и има других, али препоручујемо бесплатну апликацију од Гоогле-а под називомФајлови. Ова апликација прегледа ваш телефон и приказује вам све датотеке које имате, дајући вам потпуни преглед како бисте били сигурни да сте информисани када је у питању избор онога чега желите да се ослободите простор. Наћи ћете паметне предлоге управо тамо у апликацији, заједно са опцијом безбедног прављења резервних копија датотека које желите да задржите у облаку.
Извршите фабричка подешавања

Уместо да бришете много различитих делова, можете једноставно да избришете све на свом телефону и почнете са новим списком. Ресетовање на фабричка подешавања ћеобришите свој Андроид телефон или таблет чисто, па се побрините да прво направите резервну копију свега до чега вам је стало. Такође ћете желети да у потпуности напуните свој уређај и уверите се да знате корисничко име и лозинку за Гоогле налог који користите на свом уређају. Када почнете изнова, нећете желети да се вратите и поново инсталирате све што сте раније имали; мораћете да будете избирљиви у погледу датотека и апликација које су вам потребне да буду доступне на вашем телефону. Да бисте ресетовали уређај, идите на Подешавања > Систем > Опције одмора (или Напредно > Опције ресетовања) > Ресетуј све податке (ресетовање на фабричка подешавања).
Препоруке уредника
- Како брзо напунити свој иПхоне
- Најбољи таблети у 2023: наших 10 омиљених таблета за куповину
- Најбољи таблети за децу у 2023: најбољи избор за вашу децу
- Најбоље бесплатне музичке апликације за иОС и Андроид
- Најбољи емулатори за Андроид: конзоле и аркадне игре




