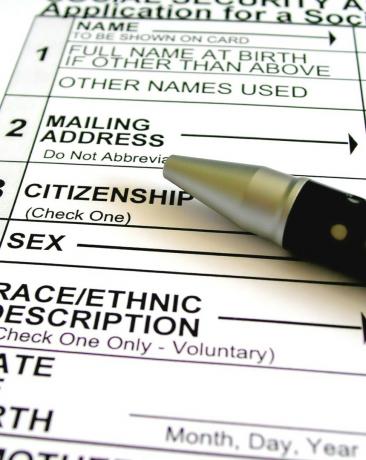
Постоји много стандардних образаца за пријаву за запошљавање. Потенцијални послодавац може да их купи на велико или да их одштампа са шаблона. Међутим, нека предузећа морају да прикупе информације од потенцијалних нових запослених које су специфичне за позицију. Други једноставно више воле да имају електронске формуларе које потенцијални нови запослени могу да попуне, са падајућим пољима за одговоре и пољима за потврду. Ако вам је пријатно да радите у програму Мицрософт Ворд или Екцел, користите ове функције и алате програма да бисте направили прилагођену апликацију.
Корак 1
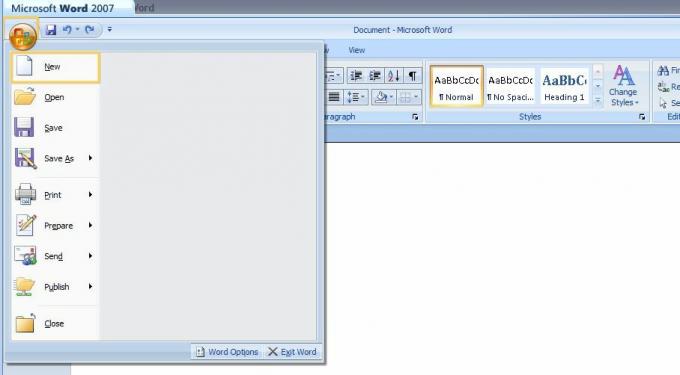
Покрените Мицрософт Ворд. У програму Ворд 2003 идите на мени „Датотека“ и кликните на „Ново“. У програму Ворд 2007 кликните на дугме „Оффице“ и кликните на „Ново“.
Видео дана
Корак 2
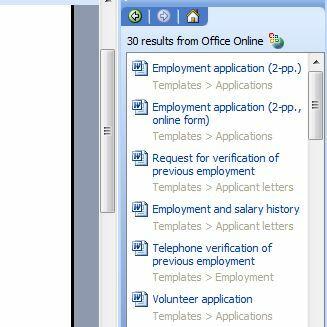
Откуцајте „Пријава за запошљавање“ у поље „Шаблони на Оффице Онлине-у“ и кликните на дугме „Претражи“. Изаберите „Онлине формулар за пријаву за запошљавање 2-пп“ на листи „Резултати претраге“. Кликните на дугме „Преузми“ и апликација ће се отворити као нови Ворд документ.
Корак 3
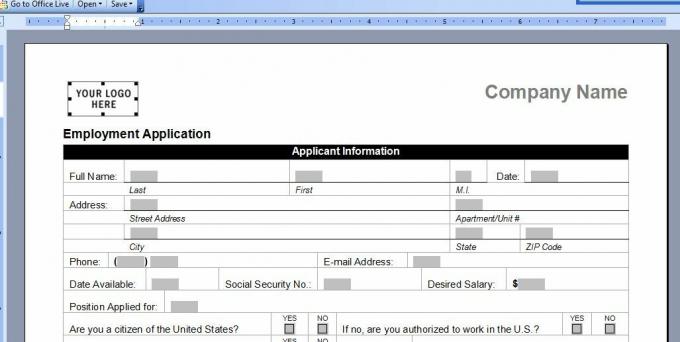
Унесите лого компаније тако што ћете изабрати „Ваш логотип овде“. Идите на мени „Инсерт“ у програму Ворд 2003, поставите показивач на „Пицтуре“ и кликните на „Из датотеке“. У програму Ворд 2007 идите на картицу „Убаци“ и кликните на „Слика“. Пронађите лого на рачунару и убаците га. Унесите назив свог предузећа изнад „Назив компаније“.
Корак 4
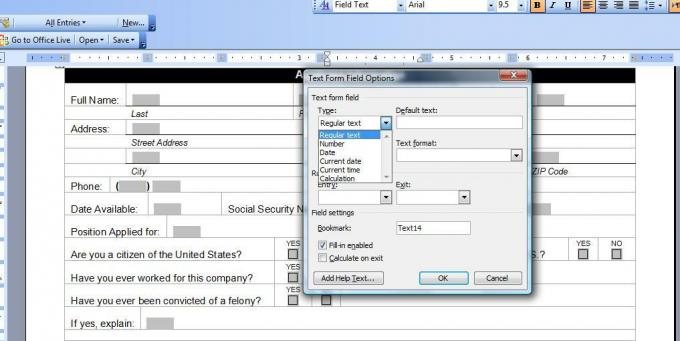
Промените било које од поља примера шаблона тако што ћете их изабрати и куцати преко текста. Да бисте променили својства поља обрасца, двапут кликните на област сивог поља и отвориће се дијалог „Опције поља обрасца“. Изаберите опцију из падајућег менија или кликните на дугме „Додај текст помоћи“ за више опција.
Корак 5
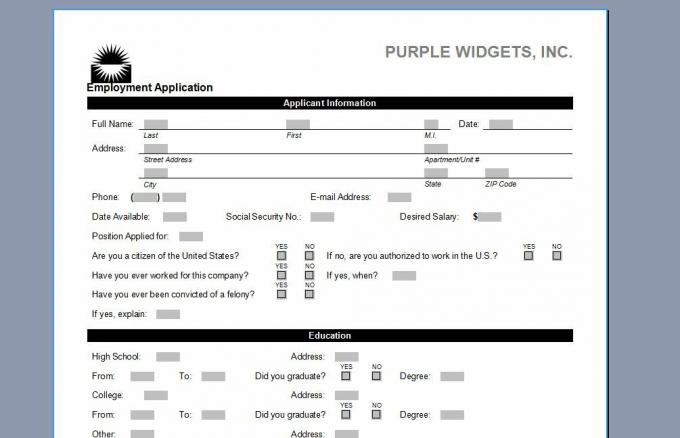
Сачувајте апликацију када завршите. Пре него што дозволите подносиоцу да попуни апликацију у Ворд-у, отворите документ и сачувајте га под новим именом, као што је име подносиоца пријаве или датум, тако да оригинал неће бити промењен.
Корак 6

Покрените Мицрософт Екцел. Отворите нову, празну радну свеску. Уметните лого компаније тако што ћете отићи у мени „Убаци“ у програму Екцел 2003. Поставите показивач на „Слика“ и кликните на „Из датотеке“. У програму Екцел 2007 идите на картицу „Убаци“ и кликните на „Слика“. Пронађите логотип на свом рачунару и уметните га на леву страну странице. Унесите текстуални оквир са десне стране и унесите назив свог предузећа у њега.
Корак 7
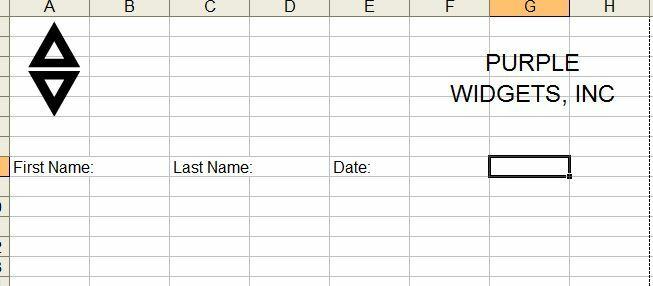
Откуцајте жељена питања у ћелије у табели. Оставите празне суседне ћелије у које кандидати могу да куцају.
Корак 8
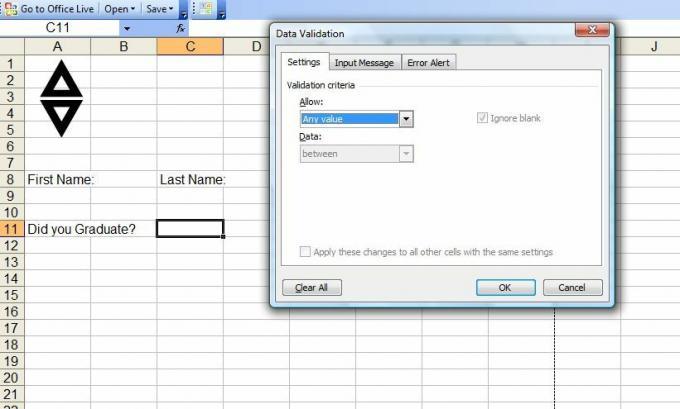
Направите падајуће листе „Да“ или „Не“ са којих кандидати могу да изаберу одговор. Идите на картицу „Подаци“ у програму Екцел 2007 или на мени „Подаци“ у програму Екцел 2003 и изаберите „Провера ваљаности података“. Идите на картицу „Подешавања“ дијалога Провера ваљаности података.
Корак 9
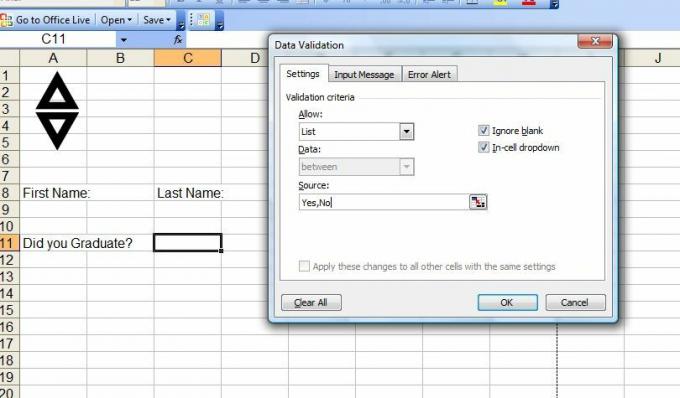
Изаберите „Листа“ у падајућој листи „Дозволи“. У поље „Извор“ откуцајте „Да, не“ (без наводника). Кликните на „ОК“ да бисте применили падајућу листу.
Корак 10

Унесите друге податке у поље „Извор“ у пољу за потврду података да бисте креирали прилагођене листе. Унесите зарез између сваке ставке листе. Када кандидати кликну на ћелију, биће им представљена листа опција од којих могу да бирају. Сачувајте апликацију када завршите.
Ствари које ће вам требати
Мицрософт Ворд 2003 или 2007
Мицрософт Екцел 2003 или 2007




